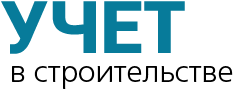
Освойте горячие клавиши в учетной программе, чтобы максимально сократить повседневную рутину
О чем пойдет речь: подскажем, как сделать работу в программе удобнее за счет специальных сочетаний обычных кнопок на вашей клавиатуре.
С помощью горячих клавиш можно сэкономить в среднем 10 процентов времени на отражение операций в учетной программе. Полезных комбинаций много. Одни и те же сочетания горячих клавиш могут вызывать разные действия или не работать вовсе в зависимости от того, где они применяются. Например, в таблице, при редактировании текстового документа или в поле ввода. Чтобы вы не запутались, мы сгруппировали горячие клавиши в разных таблицах. Сохраните шпаргалки себе и раздайте подчиненным.
С полным перечнем горячих клавиш можно ознакомиться в «Справке». Чтобы ее вызвать, нажмите F1. При работе с «1С» можно увидеть подсказки горячих клавиш. Если действие можно выполнить с помощью горячих клавиш, то их сочетание можно увидеть рядом с пунктом меню или когда наводите курсор на кнопку.
Как выглядят подсказки с полезными сочетаниями клавиш в программе «1С»
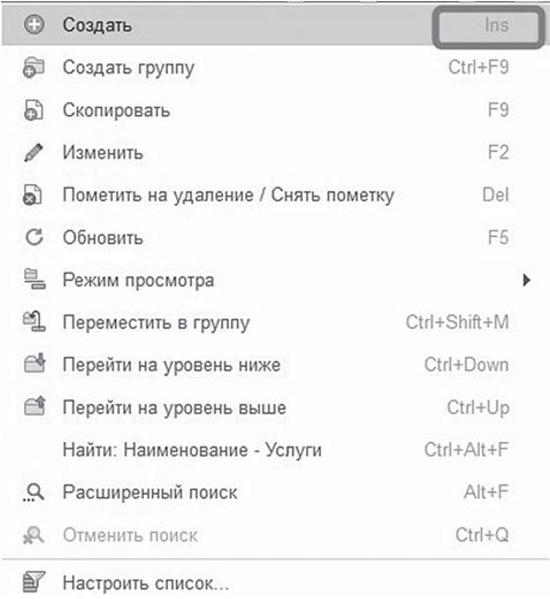
Как поменять номенклатуру в документе быстрее всего
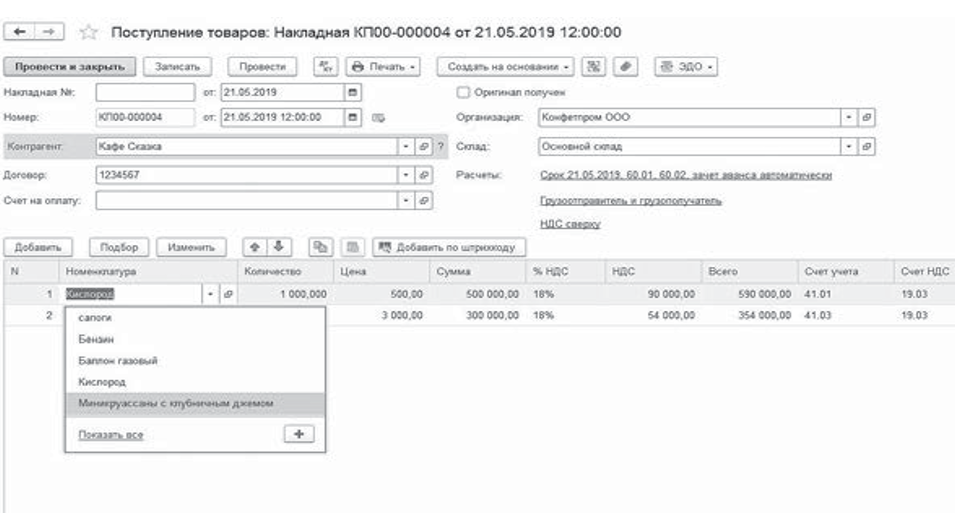
Горячие клавиши, которые бухгалтеры используют чаще всего
| Что нужно | Что нажать | Что делает программа |
| Вызвать справку | F1 | Открывает справку |
| Перемещаться между полями в документе | Tab | Последовательно перемещает курсор по полям документа по часовой стрелке |
| Добавить новый элемент | Ins | Добавляет новый элемент справочника, документ или стоку в табличную часть |
| Пометить на удаление | Del | Помечает выделенные элементы на удаление |
| Редактировать поле, элемент | F2 | Открывает значение в поле или элемент для редактирования |
| Открыть список, справочник в выбранном поле | F4 | В поле с элементом справочника открывает справочник для выбора |
| Сохранить и закрыть документ | Ctrl + Enter | В большинстве документах заменяет кнопку «Провести и закрыть» |
| Копировать элемент | F9 | Копирует выделенный элемент и добавляет его в режиме редактирования |
| Найти | Ctrl + F | Вызывает диалоговое окно поиска |
| Найти следующий фрагмент | F3 | Ищет новый элемент, который соответствует запросу |
| Сохранить элемент | Ctrl + S | В большинстве случаев заменяет кнопку «Записать» |
| Выделить все | Ctrl + A | Выделяет все элементы |
| Печатать | Ctrl + P | Вызывает диалог печати активного документа |
| Создать новый документ | Ctrl + N | Открывает окно, в котором будет предложено выбрать тип создаваемого нового документа в различных форматах. Например, в текстовом, табличном или HTML |
| Открыть существующий документ | Ctrl + O | Открывает стандартное диалоговое окно «Открыть», доступное через меню «Файл/Открыть...» |
| Открыть калькулятор | Ctrl + F2 | Открывает калькулятор |
| Открыть справку | F1 | Открывает справку |
| Вызвать содержание справки | Shift + F1 | Вызывает содержание справки |
| Вызвать индекс справки | Shift + Alt + F1 | Вызывает индекс справки |
Горячие клавиши общих действий в справочнике, журнале, документе
| Что нужно | Что нажать | Что делает программа |
| Удалить | Del | Удаляет элемент под курсором или выделенную группу элементов |
| Добавить | Ins | Позволяет добавить новый элемент |
| Сохранить активный документ | Ctrl + S | Сохраняет активный документ |
| Печатать активного документа | Ctrl + P | Вызывает диалог печати для активного документа |
| Печатать на текущий принтер | Ctrl + Shift + P | Инициирует непосредственную печать активного документа на принтер, назначенный в системе по умолчанию (без открытия диалога печати) |
| Копировать в буфер обмена |
Ctrl + C
| Копирует необходимый элемент или выделенную группу элементов в буфер обмена ОСWindows |
| Вырезать в буфер обмена |
Ctrl + X
| Вырезает необходимый элемент или выделенную группу элементов в буфер обмена ОСWindows. Отличается от копирования тем, что копируемый элемент или группа после попадания в буфер удаляется |
| Вставить из буфера обмена |
Ctrl + V
| Вставляет вместо, отмеченное курсором находящиеся данные из буфера обмена ОСWindows |
| Добавить к буферу обмена как число | Shift + Num + (*) | Используется для числовых значений |
| Добавить к буферу обмена | Shift + Num + (+) | Используется для числовых значений. Операция сложения сданными в буфере обмена |
| Вычесть из буфера обмена | Shift + Num + (-) | Используется для числовых значений. Операция вычитания сданными в буфере обмена |
| Выделить все | Ctrl + A | Выделяет все доступные элементы в активном документе |
| Отменить последнее действие |
Ctrl + Z
| Отменяет последнее совершенное действие |
| Вернуть отмененное действие |
Ctrl + Y
| Позволяет отменить «Ctrl + Z». Иными словами, вернуть то, что вы сделали до нажатия отмены последнего совершенного действия |
| Найти | Ctrl + F | Открывает диалог настройки параметров поиска в активном объекте конфигурации |
| Найти следующий | F3 | Находит следующий элемент, соответствующий указанным в настройках поиска параметрам |
| Найти следующий выделенный | Ctrl + F3 | Находит следующий элемент, соответствующий тому, который вы выделили. Например, на котором установлен курсор |
| Найти предыдущий | Shift + F3 | Находит предыдущий элемент, соответствующий указанным в настройках поиска параметрам |
| Найти предыдущий выделенный | Ctrl + Shift + F3 | Находит предыдущий элемент, соответствующий тому, который вы выделили |
| Заменить | Ctrl + H | Открывает диалог поиска и замены значений там, где это разрешено |
| Свернуть (узел дерева, группу табличного документа, группировку модуля) | Ctrl + Num + (-) | Используется там, где доступны узлы деревьев, отмеченные значками «+» или «-» |
| Свернуть (узел дерева, группу табличного документа, группировку модуля) и все подчиненные | Ctrl + Alt + Num + (-) | |
| Свернуть (все узлы дерева, группы табличного документа, группировки модуля) | Ctrl + Shift + Num + (-) | |
| Развернуть (узел дерева, группу табличного документа, группировку модуля) | Ctrl + Num + (+) | |
| Развернуть (узел дерева, группу табличного документа, группировку модуля) и все подчиненные | Ctrl + Alt + Num + (+) | |
| Развернуть (все узлы дерева, группы табличного документа, группировки модуля) | Ctrl + Shift + Num + (+) | |
| Следующая страница |
Ctrl + Page Down
| Быстрое листание активного документа |
| Предыдущая страница |
Ctrl + Page Up
| |
| Включить/выключить жирность | Ctrl + B | Используется там, где поддерживается и возможно форматирование текста |
| Включить/выключить курсив | Ctrl + I | |
| Включить/выключить подчеркивание | Ctrl + U |
Горячие клавиши, которые упростят работу с окнами
| Что нужно | Что нажать | Что делает программа |
| Закрыть активное свободное окно, модальный диалог или приложение | Alt + F4 | Этой комбинацией можно быстро завершить работу всей конфигурации на платформе «1С:Предприятие» |
| Закрыть активное обычное окно | Ctrl + F4 | Закрывает текущее обычное окно |
| Закрыть активное окно | Shift + Esc | Закрывает текущее активное окно |
| Активизировать следующее обычное окно |
Ctrl + Tab
| Позволяет активизировать следующее окно среди открытых в рамках конфигурации. Нажатие в цикле с удерживанием клавиши Ctrl позволяет листать отрытые окна «вперед» |
| Активизировать предыдущее обычное окно |
Ctrl + Shift + Tab
| Позволяет активизировать предыдущее окно среди открытых в рамках конфигурации. Нажатие в цикле с удерживанием клавиши Ctrl позволяет листать отрытые окна «назад» |
| Активизировать следующую секцию окна | F6 | Активирует следующую секцию текущего окна |
| Активизировать предыдущую секцию окна | Shift + F6 | Активирует предыдущую секцию текущего окна |
| Вызвать главное меню | Alt + F10 | Активирует главную панель с кнопками текущего окна. Таким образом, вы можете выбирать действия без участия мыши |
| Вызвать контекстное меню | Shift + F10 | Отображает контекстное меню над текущим активным элементом. Аналогично нажатию правой кнопки мыши на нем |
| Вернуть активность обычному окну | Esc | Возвращает активность обычному окну после работы с контекстным меню. Внимание! В любом другом случае Esc инициирует закрытие активного окна |
Горячие клавиши, с которыми проще управлять формами
| Что нужно | Что нажать | Что делает программа |
| Перейти на следующий элемент управления/вызов кнопки по умолчанию | Enter | Переход между элементами управления на форме «вперед» (см. Tab) |
| Вызвать кнопки по умолчанию | Ctrl + Enter | Как правило, у различных форм назначена кнопка по умолчанию. Она отличается от других. Например, выделена жирным. Использование этой комбинации клавиш позволяет из любого места открытой формы активировать кнопку по умолчанию |
| Перейти на следующий элемент управления | Tab | Переход между элементами управления на форме «вперед» |
| Перейти на предыдущий элемент управления | Shift + Tab | Переход между элементами управления на форме «назад» |
| Активизировать командную панель, связанную с активным элементом управления/формой | Alt + F10 | Активирует главную панель с кнопками текущей формы. Таким образом, вы можете выбирать действия без участия мыши |
| Переместиться по элементам управления, объединенным в одну группу |
Up
| Используя клавиши-курсоры можно быстро перемещаться между сгруппированными элементами управления |
| Закрыть форму | Esc | Закрывает окно текущей формы |
| Восстановить положение окна | Shift + Alt + R | Если сбились какие-то параметры окна формы, эта комбинация позволяет вернуть все назад |
Горячие клавиши для работы со списком и деревом
| Что нужно | Что нажать | Что делает программа |
| Открыть | F2 | Открывает для изменения элемент, на который установлен курсор. Клавиша аналогична действию «Изменить» на стандартной панели кнопок формы |
| Обновить |
Ctrl + Shift + R
| Обновляет данные в списке или дереве. Особенно актуально для динамических списков (например, список документов), когда для них не включено автообновление |
| Скопировать | F9 | Создает новый элемент списка, используя в качестве шаблона текущий элемент. Аналогично кнопке «Добавить копированием» |
| Создать новую группу | Ctrl + F9 | Создает новую группу. Аналогично кнопке «Добавить группу» |
| Удалить строки | Shift + Del | Непосредственное удаление текущего элемента. Внимание! Используйте эту комбинацию с большой осторожностью в динамических списках, так как отменить удаление нельзя |
| Переместить строку вверх | Ctrl + Shift + Up | В списках, где разрешено изменение порядка строк, позволяет передвинуть текущую строку вверх. Аналогично кнопке «Переместить вверх» |
| Переместить строку вниз | Ctrl + Shift + Down | В списках, где разрешено изменение порядка строк, позволяет передвинуть текущую строку вниз. Аналогично кнопке «Переместить вниз» |
| Перенести элемент в другую группу |
Ctrl + Shift + M
| Позволяет быстро переместить текущий элемент (например, справочник) в другую группу |
| Перейти на уровень вниз с одновременным раскрытием группы | Ctrl + Down | Переходит внутрь папки, на которой был установлен курсор |
| Перейти на уровень вверх (к «родителю») | Ctrl + Up | Выходит наверх из папки, в которой вы находились |
| Закончить редактирование | Shift + F2 | Завершает с сохранением изменений редактирование элемента списка |
| Прервать поиск | Ctrl + Break | Прерывает поиск |
| Раскрыть узел дерева | Num + (+) | Используется там, где доступны узлы деревьев, отмеченные значками «+» или «-» |
| Закрыть узел дерева | Num + (-) | |
| Раскрыть все узлы дерева | Num + (*) | |
| Изменить флажок | Space | Инвертирует значение флажка текущего элемента (включает или отключает его) |
Горячие клавиши поля ввода
| Что нужно | Что нажать | Что делает программа |
| Переключить режим вставки/замены | Ins | Позволяет либо добавлять новые символы при вводе к старым, либо затирать старые новыми |
| Выбрать объект | F4 | Выбор соответствующего объекта, связанного с полем ввода. Например, выбор нужного документа из списка. Аналогично кнопке поля ввода «Выбор» |
| Открыть форму | Ctrl + Shift + F4 | Открытие формы выбранного объекта в текущем поле ввода. Аналогично нажатию кнопки поля ввода «Открыть» |
| Очистить поле | Shift + F4 | Очистить поле ввода от текущего в нем значения |
| Удалить символ слева от курсора | BackSpace | Работа с набранным текстом в поле ввода |
| Удалить символ справа от курсора | Del | |
| Удалить слово слева от курсора | Ctrl + BackSpace | |
| Удалить слово справа от курсора | Ctrl + Del | |
| Перейти в начало строки | Home | |
| Перейти вконец строки | End | |
| Нажать указателем мыши «Вверх» для кнопки регулирования | Up | Использование регулировки, если это разрешено в поле ввода. Например, изменение дат, счетчиков и т. п. Аналогично нажатию на кнопку «Вверх» регулятора поля ввода |
| Нажать указателем мыши «Вниз» для кнопки регулирования | Down | Использование регулировки, если это разрешено в поле ввода. Например, изменение дат, счетчиков и т. п. Аналогично нажатию на кнопку «Вниз» регулятора поля ввода |
Пример. Как применять горячие клавиши при работе в учетной программе
Нужно изменить ошибочно выбранную позицию в документе. С помощью мыши сначала надо дважды кликнуть на изменяемую позицию, потом выполнить два действия. С помощью горячих клавиш сначала нажать Enter, а затем F4.
По вопросам, которые связанны с программами «1С» и автоматизацией бизнеса, обращайтесь к нашим специалистам.