Функция печать документов в программах «1С Предприятие» имеет свои особенности настроек, при выводе на печать готового файла.
Настройка печатного документа
Перед печатью необходимо создать печатную форму и ввести необходимые реквизиты, которые могут быть обязательные, например, подписи ответственных лиц. Настройки для таких реквизитов можно установить по умолчанию для вывода в печатную форму. Для этого следует заполнить сведения об организациях, перейдя по ссылкам «Главное» - «Реквизиты организации».
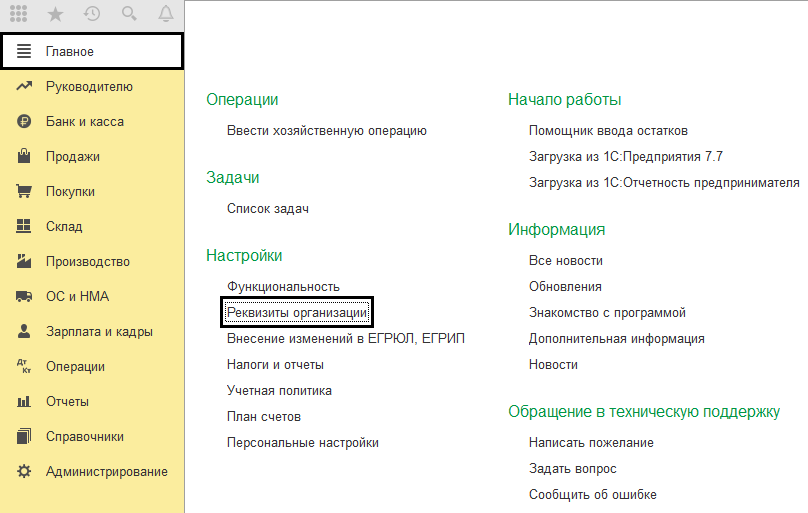
Рис. №1
В разделе «Подписи» указываются данные руководителя, кассира и главного бухгалтера. При изменении ответственных лиц в организации всю информацию действий можно проследить перейдя в раздел «История». Например, при необходимости вывода одного документа на печать под разными датами и за подписями разных ответственных лиц.

Рис. №2
Для автоматического заполнения данных ответственных лиц за подготовку отчетов, следует ввести все необходимые параметры в разделе «Ответственные лица за подготовку отчетов».
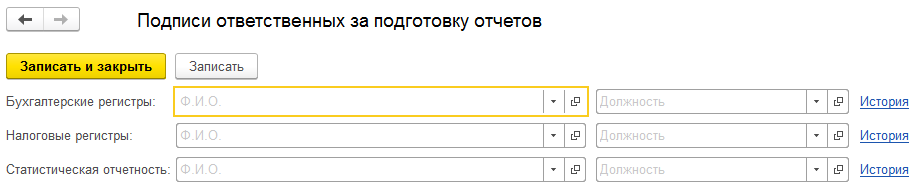
Рис. №3
На рисунке №4 представлен пример автоматического заполнения документа.

Рис. №4
Необходимо знать, при формировании печатной формы существуют специальные закладки для внесения данных. На рисунке №5 представлен пример: при открытии вкладки «Инвентаризационная комиссия» требуется внести информацию о членах комиссии.
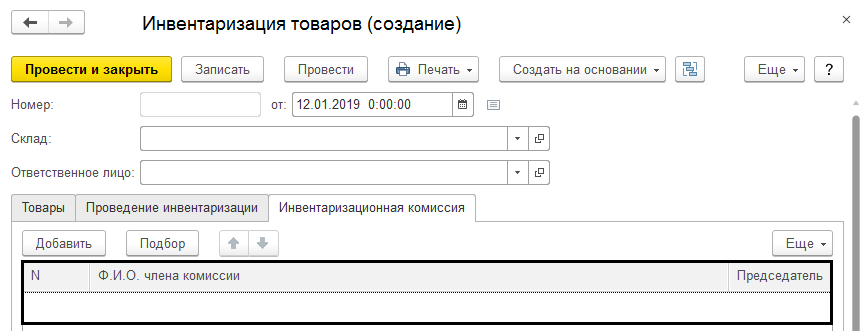
Рис. №5
В печатной форме, при не заполнении данных, поля остаются пустыми.
Печать табличного документа 1С. Параметры печати
Для избежания ситуации, при которой на печати таблица делит документ на несколько листов, следует воспользоваться кнопкой «Предварительный просмотр документа». При ее нажатии, появляется окно с итоговым расположением таблицы на бумаге. Пример на рисунке №6. Внизу окна указывается количество страниц документа.
![]()
Рис. №6
Если документ выходит за рамки листа, разбивает колонки таблицы и занимает несколько страниц, то следует воспользоваться разделом «Параметры страницы». Перейдя в данный раздел, появляется возможность настроить необходимые параметры, для правильного расположения таблиц и остальных частей документа на бумаге.
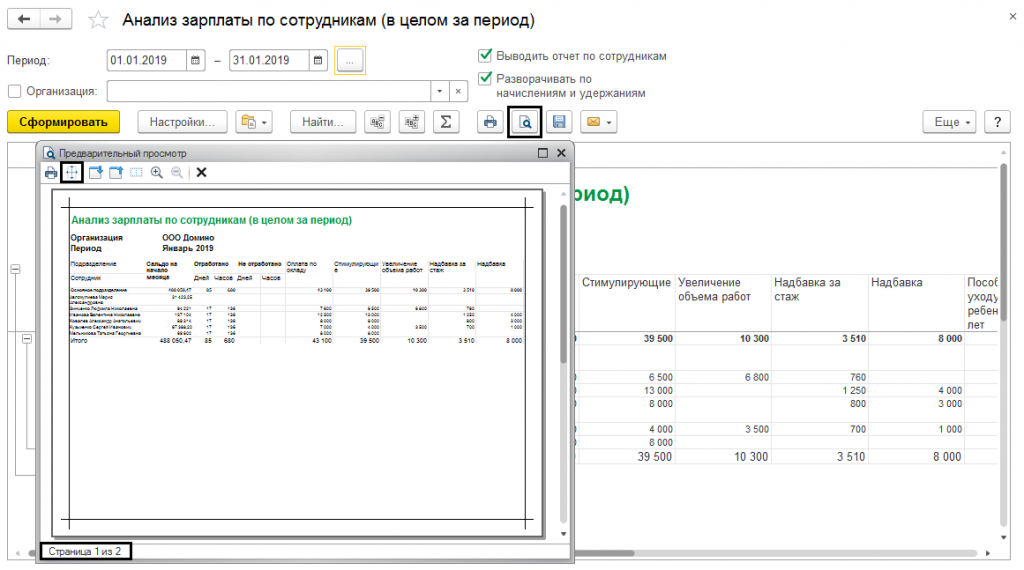
Рис. №7
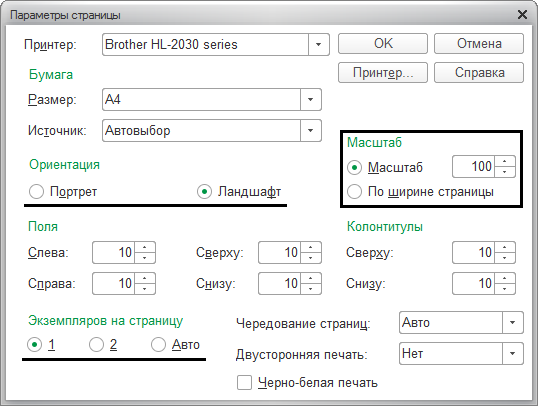
Рис. №8
Возможные настройки:
- Масштаб. Есть два варианта: «100%» и «По ширине страницы». При необходимости, можно изменить масштаб увеличив или уменьшив процент, или выбрав второй вариант, при котором размер таблицы автоматически подберется под размер страницы.
- Ориентация: «Книжная» - при горизонтальном расположении документа на бумаге, или «Альбомная» - при вертикальном расположении.
- Экземпляров на страницу. Здесь стоит указать сколько листов должно поместиться на одной странице — 1, 2 или автоматический вариант. При выводе на печать нескольких небольших документов, удобнее всего выбрать последний вариант, при котором будет происходить автоматический подбор. В противном случае, все документы напечатаются на отдельных листах.
- Поля. Данная настройка позволяет изменить отступы полей и сохранить масштаб документа. Но следует помнить, что отступ слева требуется для подшивки документа и должен составлять не менее 300 мм. В противном случае — часть документа не будет читаться при архивации.
- Чередование страниц и двусторонняя печать — эти функции позволяют напечатать документ на лицевой и обратной стороне листа.
- Колонтитулы, при необходимости следует уменьшить их размер для увеличения размера страницы.
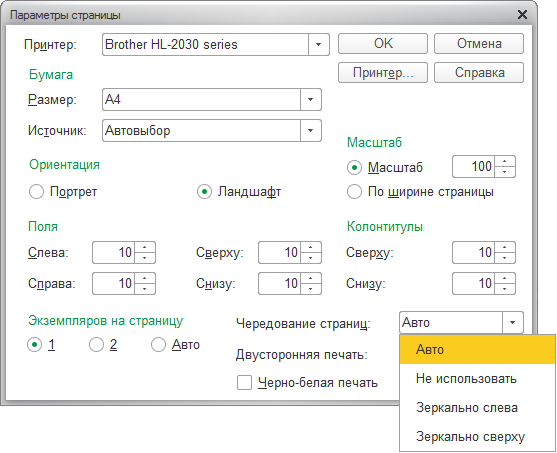
Рис. №9
В разделы «Предварительный просмотр» и «Параметры страницы» можно перейти через главное меню «Файл», находясь в печатной форме документа. Пример рисунок №10.
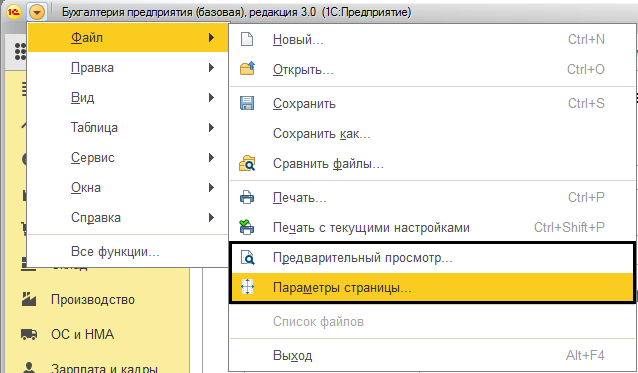
Рис. №10
После введения всех необходимых параметров печати и изменения настроек документа, нужно выбрать принтер для печати, задать необходимое количество экземпляров и диапазон страниц. Последний параметр изменяется в случаях -при необходимости вывода на печать 1 страницы или нескольких страниц из одного документа. Для этого в разделе «Диапазон страниц» стоит выбрать «Текущая страница» или «Страницы», перечислить номера страниц через запятую и/или дефис.
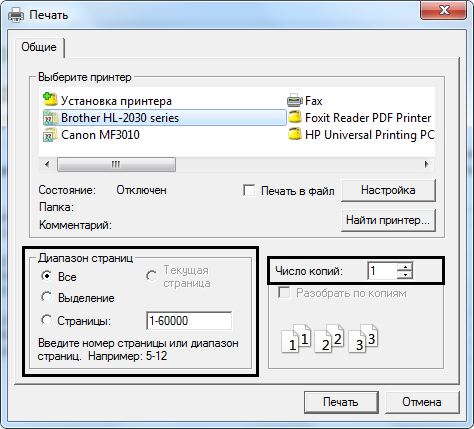
Рис. №11

Рис. №12
На рисунке №12 представлен вариант, при котором на печать выводятся страницы с 3 по 5, и дополнительно 10.
Ошибки печати
При отправке документа на печать, программа может выдавать ошибку или не печатать вовсе. Какие возможны причины неисправности?
Изменение принтера пользователя после переустановки. Система автоматически выбирает для печати принтер, на который ранее уже производилась печать. Для исправления этой ошибки можно попробовать выбрать другой принтер перед печатью документа, но такой вариант не всегда эффективен. В случае, когда первый вариант не подходит, следует сбросить настройки, выбрав в «Меню» следующий путь: «Администрирование», «Настройки пользователей и прав», «Настройки пользователей», «Прочие настройки», «Настройки печати табличных документов», «Очистить». (пример рисунки №13,№14 и №15)
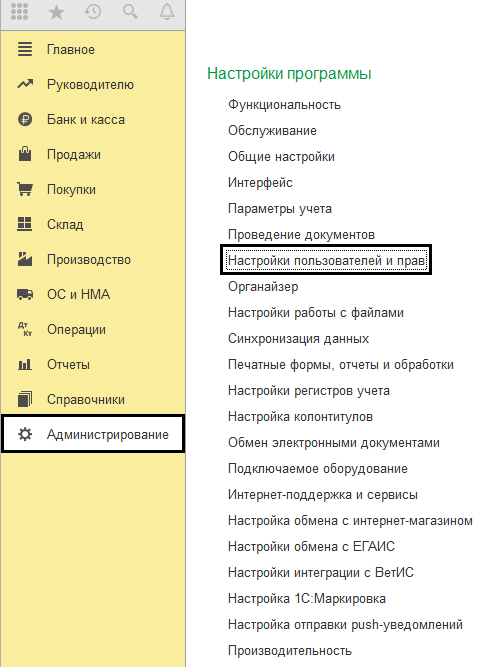
Рис. №13
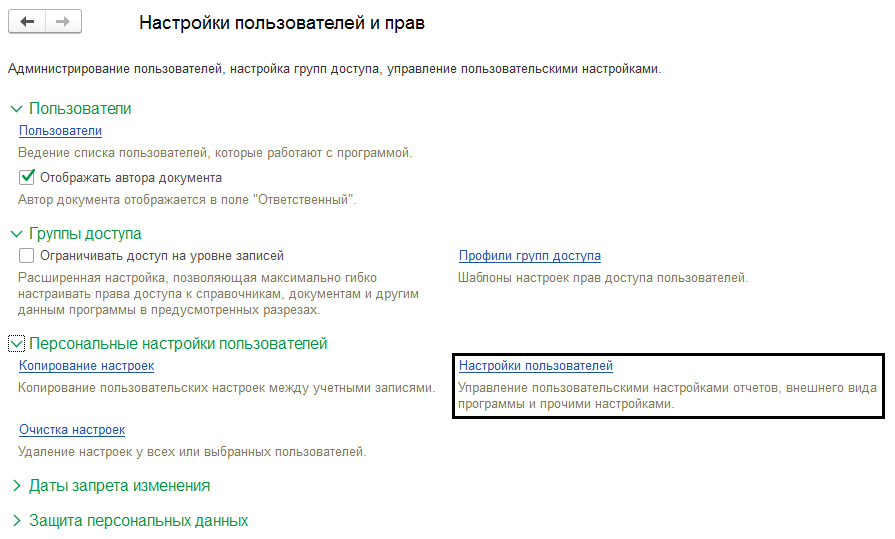
Рис. №14
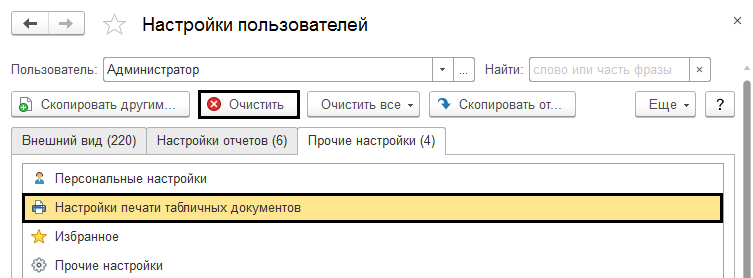
Рис. №15
Выполнив все вышеперечисленные действия, необходимо выбрать требуемый принтер в «Параметры страницы».
Еще один вариант ошибки — сохранение документа в формате PDF, а не вывод на печать, при работе в браузере. Такая ошибка может возникнуть при отсутствии подключения принтера. Для исправления проблемы, требуется изменить настройки в браузере перейдя в раздел «Печать» или «Предварительный просмотр», далее в «Изменить» и указать нужный принтер. Пример на рисунке №16.
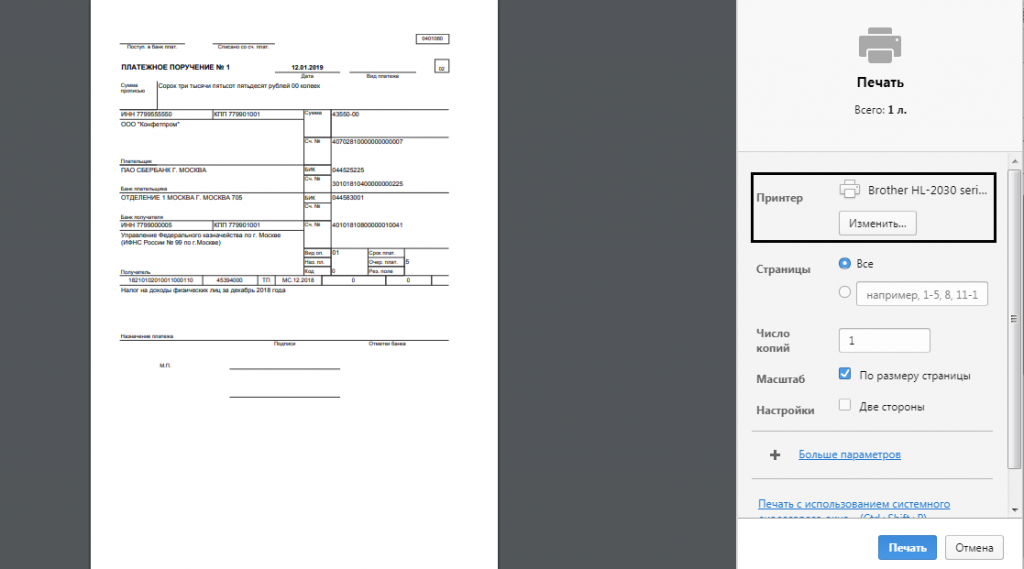
Рис. №16
Иногда ошибки в работе приложения «1С Предприятие» с принтерами могут возникать из-за сбоя в коде самой программы, в данном случае исправлением занимаются сами разработчики. Чаще всего ошибки при печати в приложении возникают при неправильном заполнении настроек.
Остались вопросы? Закажите бесплатную консультацию наших специалистов!




