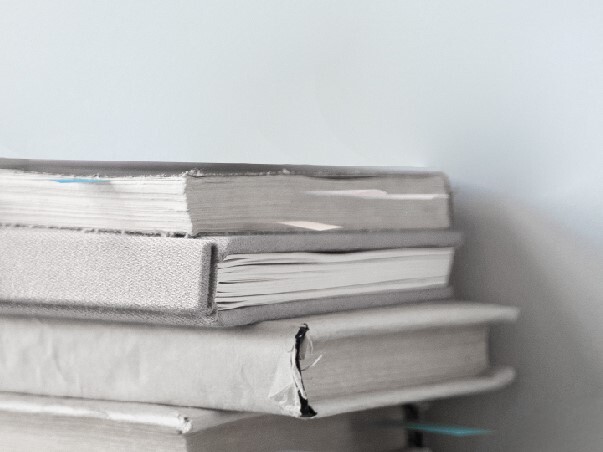В базах версий ПРОФ или КОРП программы 1С могут работать сразу несколько человек. Для улучшения защиты данных и контроля, а также отслеживания действий целесообразно создать список людей, работающих с программой.
Как настроить права и создать пароли для пользователей 1С Бухгалтерия 8.3
Перед внесением изменений настоятельно рекомендуем протестировать последовательность действий на отдельной информационной базе. Созданием списка пользователей занимается специалист, который хорошо разбирается, как функционирует 1С Бухгалтерия 8. Для корректной работы в программе должен присутствовать хотя бы один пользователь с правами Администратор.
- Создаем пользователей, работающих с программой: Администрирование => Настройки пользователей и прав => Пользователи => Создать.
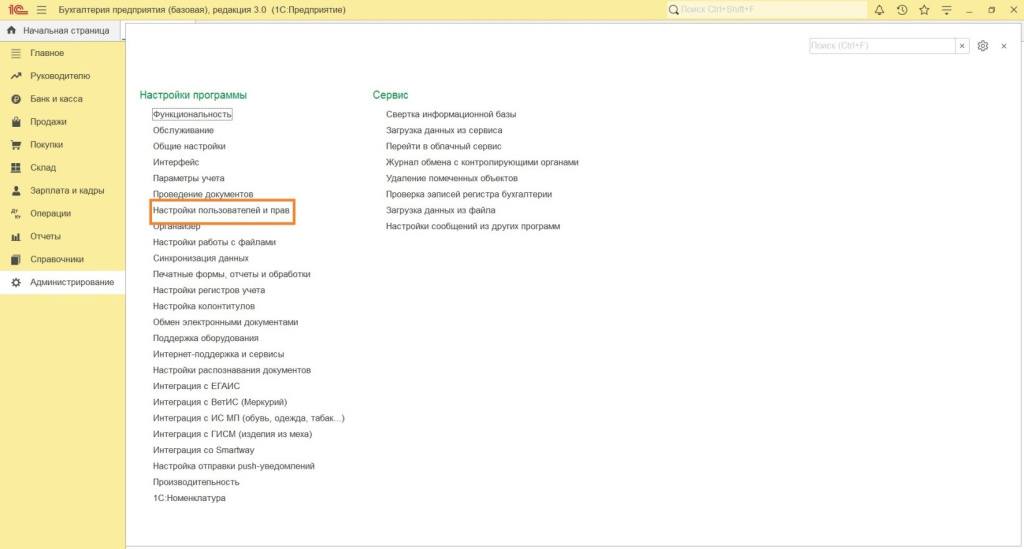
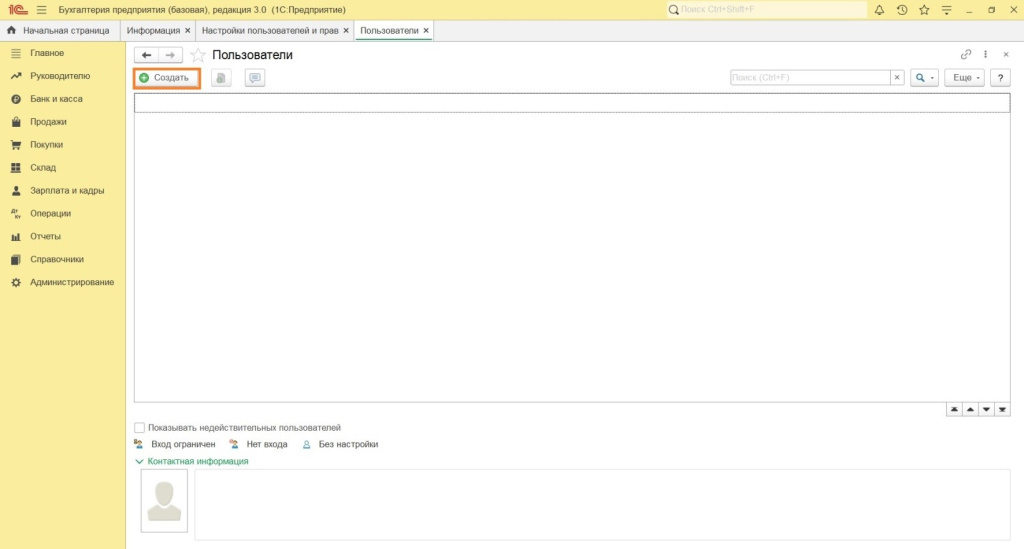
Вносим полное имя (чаще всего указывается ФИО или должность), краткое имя для входа (создается автоматически на основании полного имени, разрешено изменить вручную). Если в полном имени указать название должности, то при увольнении сотрудника название останется прежним. В нашем примере создаем профиль для менеджера Салатова Наума Федоровича.
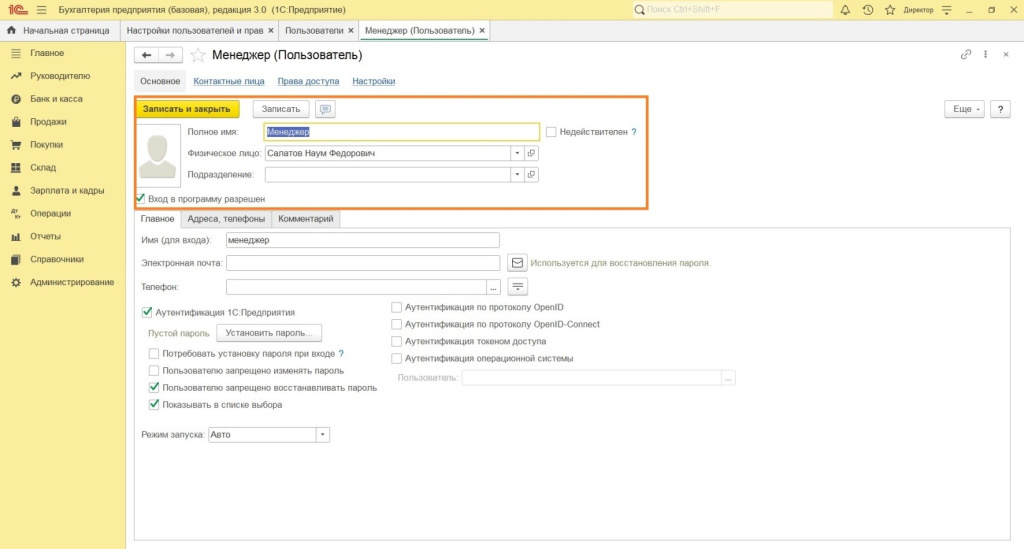
Не действителен - ставится флажок, если пользователь больше не работает в программе, например, уволился.
Электронная почта – указывается для восстановления пароля. Поле неактивно, если стоит галочка в строке Пользователю запрещено восстанавливать пароль.
Аутентификация пользователя – задается пароль администратором после нажатия кнопки Установить пароль.
Потребовать смену пароля при входе – если поставить галочку, то при первоначальном входе пользователь самостоятельно установит себе пароль, сменив заданный администратором. Это повысит безопасность данных.
Показывать в списке выбора – при наличии галочки работник при входе в программу не вводит свою фамилию, а выбирает ее из выпадающего списка.
Аутентификация по протоколу OpenID, OpenID-Connect или токеном доступа – позволяют определить заходящую в программу личность с помощью третьих лиц, через стороннего провайдера.
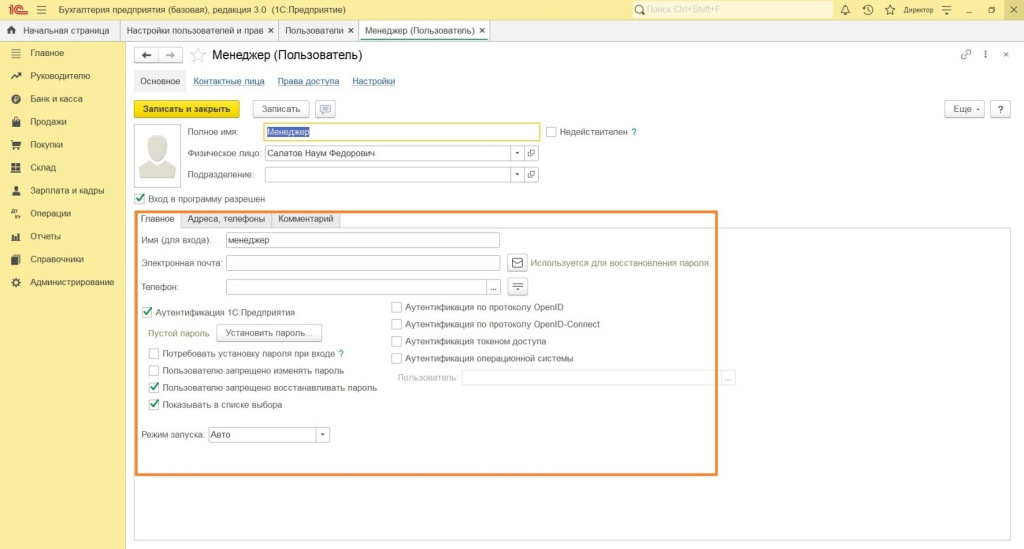
При необходимости заполняем закладки Адреса, Телефоны и Комментарий, а также раздел Контактные лица.
- Переходим на страницу Права доступа, предварительно записав созданный объект.
Ставим галочку в строке Менеджер.
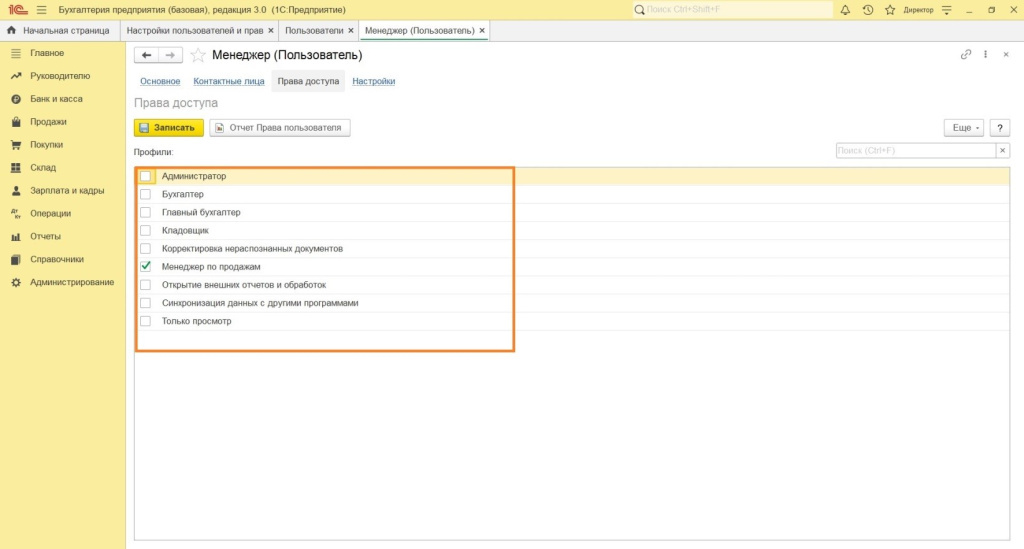
Права можно расширить, добавив флажок, в другой строке, например, Кладовщик. Нажав Отчет Права пользователя, увидим на экране подробный перечень разрешенных прав.
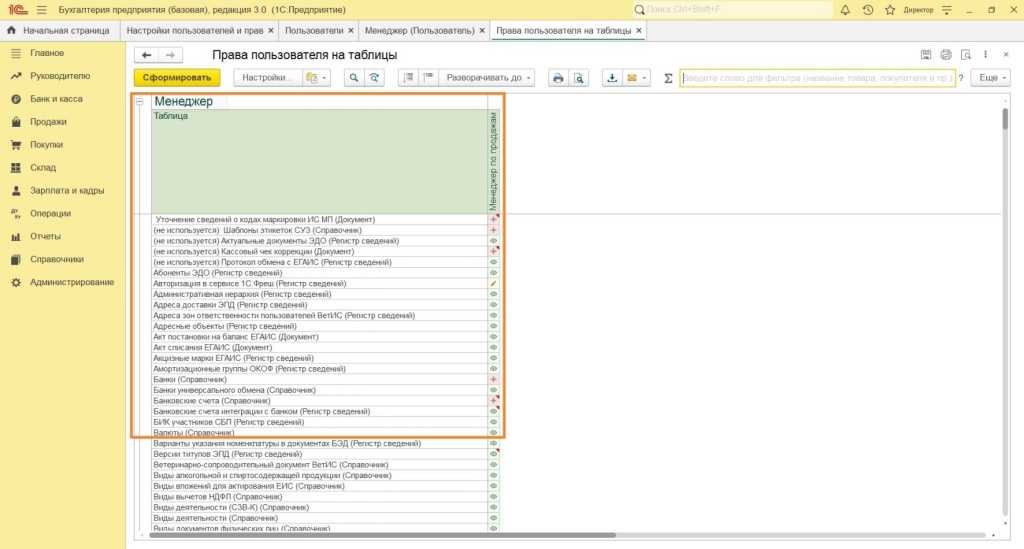
- В последнем пункте Настройки можно посмотреть, очистить или скопировать пользовательские настройки, а также настроить внешний вид программы. Оставляем без изменений.
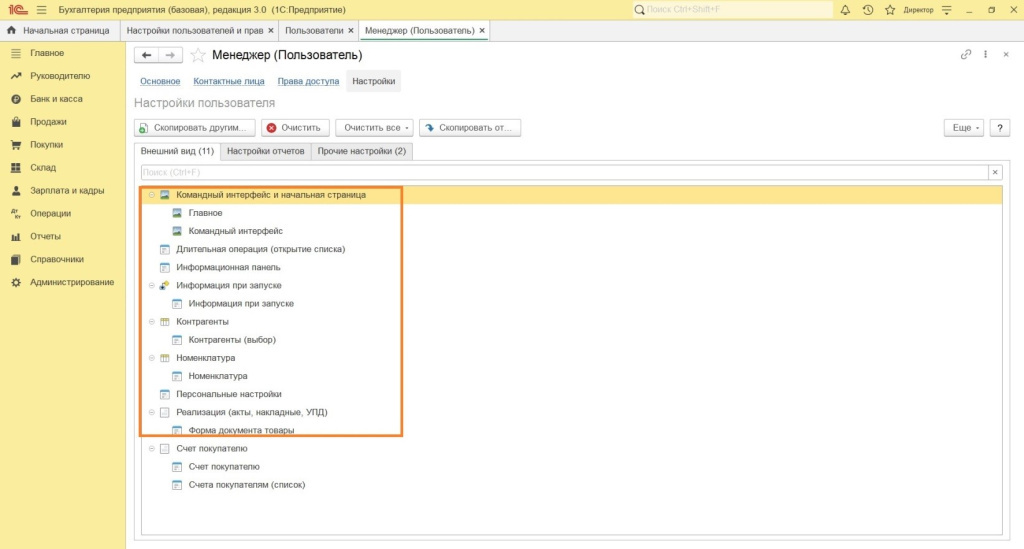
Как создать новый профиль, не заданный в программе
Администрирование => Настройки пользователей и прав => Профили групп доступа
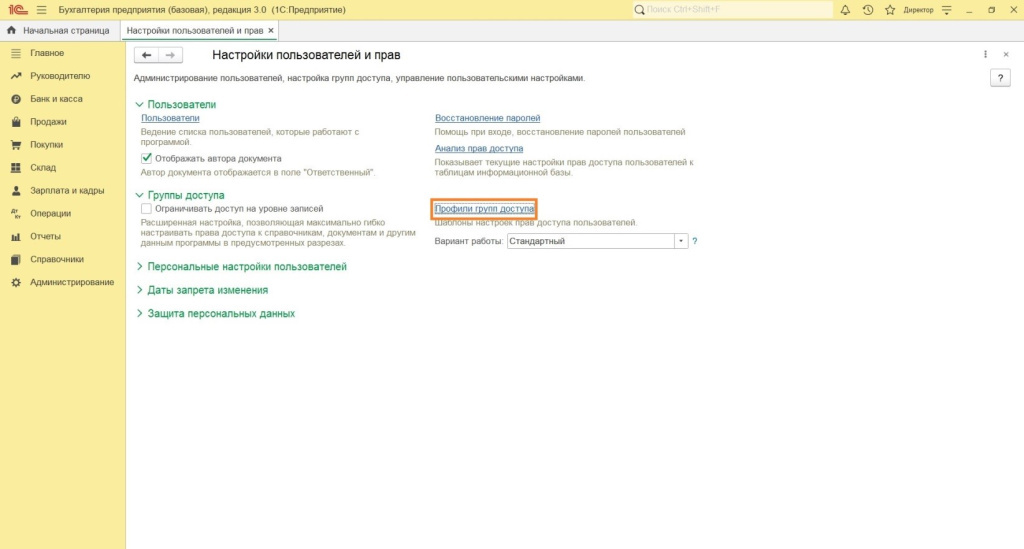
Профили групп доступа – представлены шаблоны настроек прав доступа.
Они позволяют быстро задать или скорректировать права разным пользователям. Если зайдем внутрь, например, менеджера по продажам, то увидим список разрешенных ему действий.
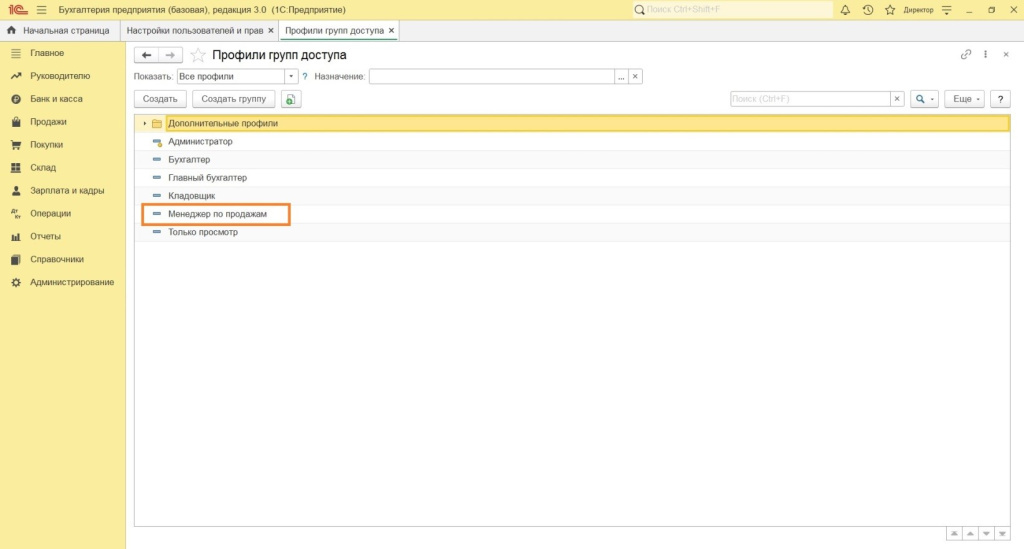
Перечень разрешенных действий заданный программой 1С.
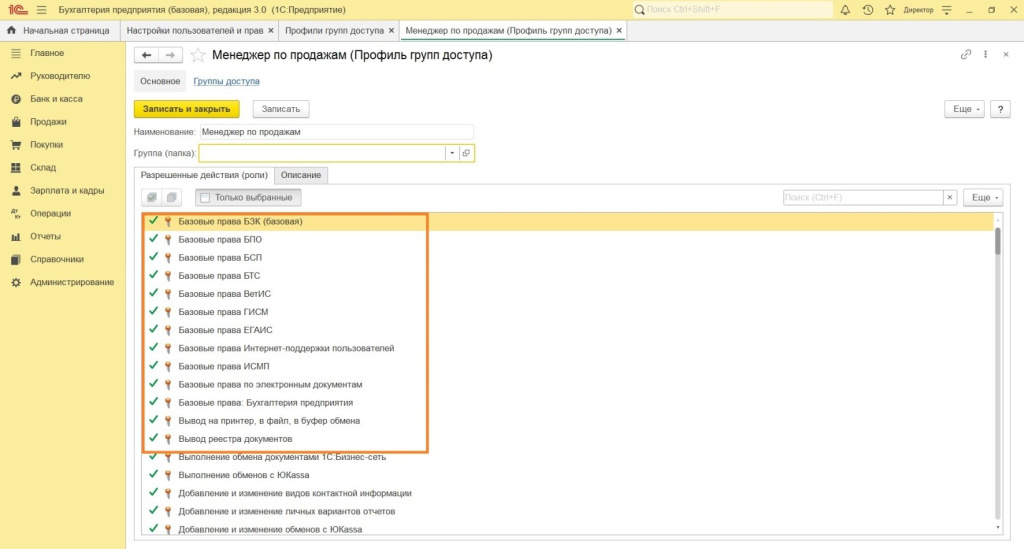
Если имеющиеся профили не устраивают по каким-то критериям, то по кнопке Создать добавляется новый профиль с нужными значениями.
Настройка прав пользователей через конфигуратор
Описанные выше действия производились в обычном режиме программы. Их можно выполнить и в конфигураторе – внутреннем режиме, который используется в основном программистами для написания новых алгоритмов, разработки баз и прикладных решений. Заходим в программу в режиме конфигуратор.
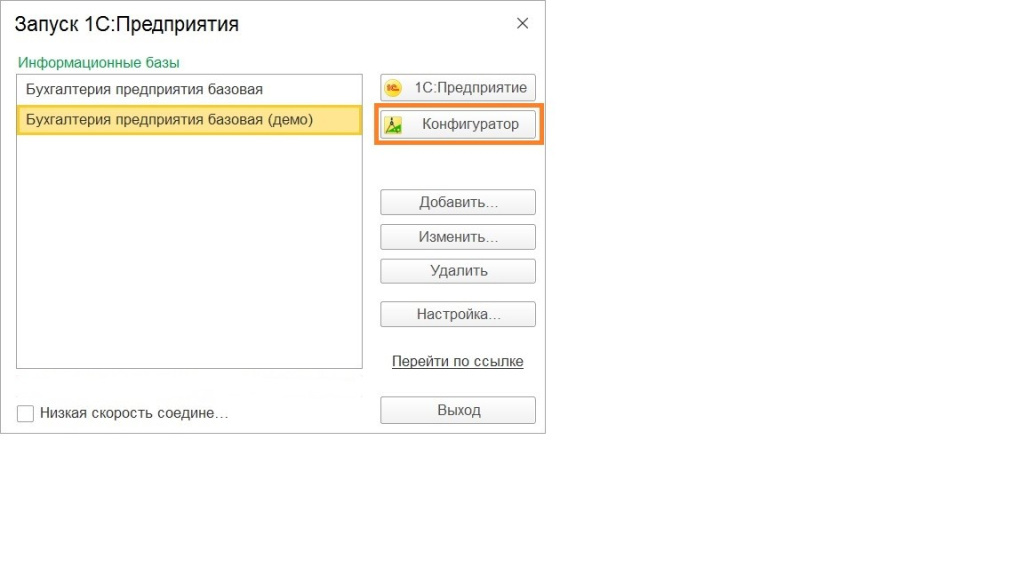
Далее: Пользователи => кнопка Добавить.
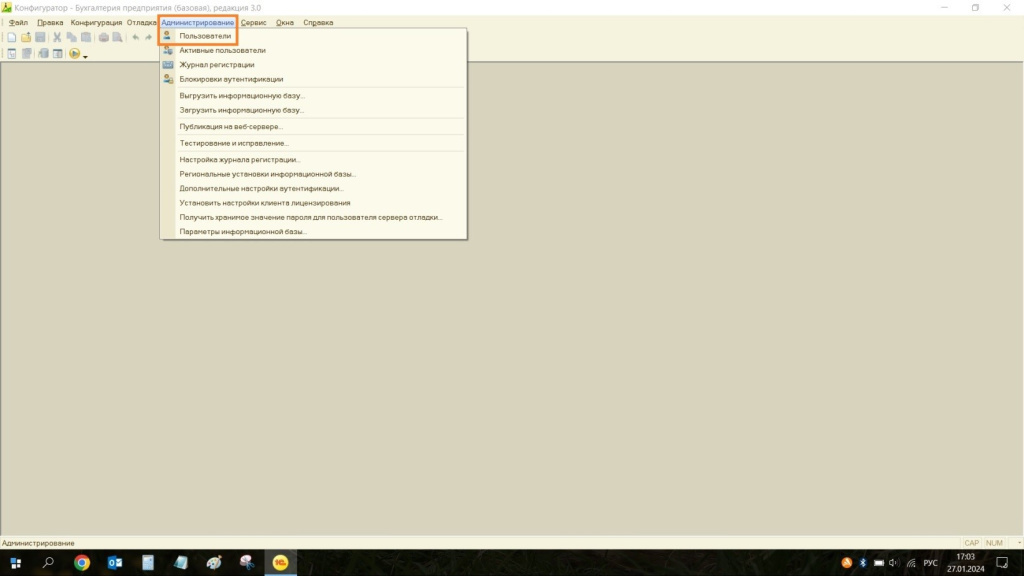
На практике метод применяется редко. Для корректной работы базы не нужно использовать сразу оба варианта.
Как настроить отражение данных автора в документах
Для отображения данных об авторе документа ставим галочку в разделе Администрирование => Настройки пользователей и прав => Отображать автора документа. Теперь для каждого документа видно, кто его создал, а значит легко найти человека, совершившего ошибку при вводе данных. Это повышает индивидуальную ответственность исполнителей. В нашем примере видно, что счет покупателю выписывает директор.
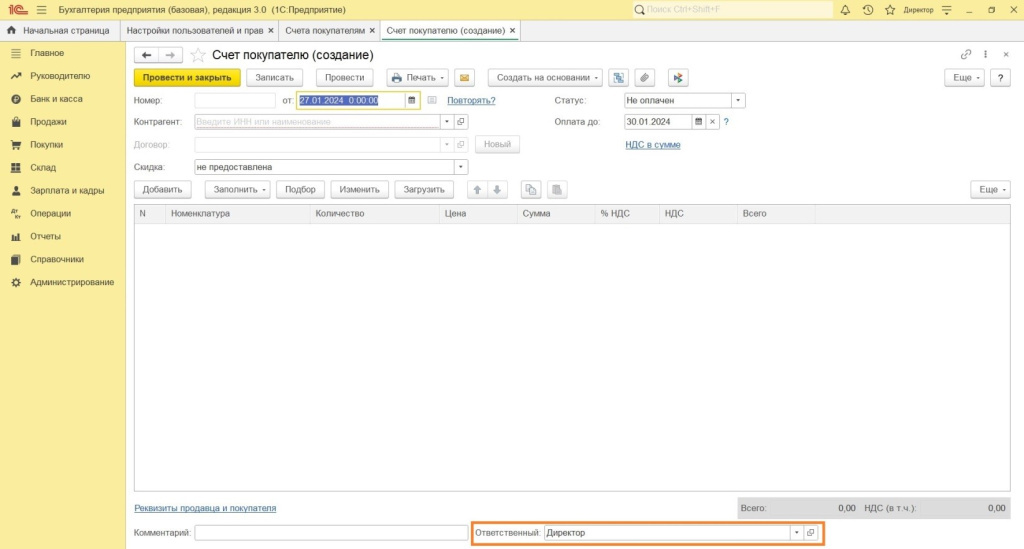
Как сделать блокировку, и зачем она нужна
Если нужно запустить обновление, сделать архивную копию базы, провести срочные работы по восстановлению после сбоя, администратор блокирует вход в программу и завершает сеанс активных пользователей.
Последовательность действий: Администрирование => Обслуживание =>Блокировка работы пользователей =>Установить блокировку. Сотрудникам, находящимся в программе, автоматически рассылается предупреждающий текст.
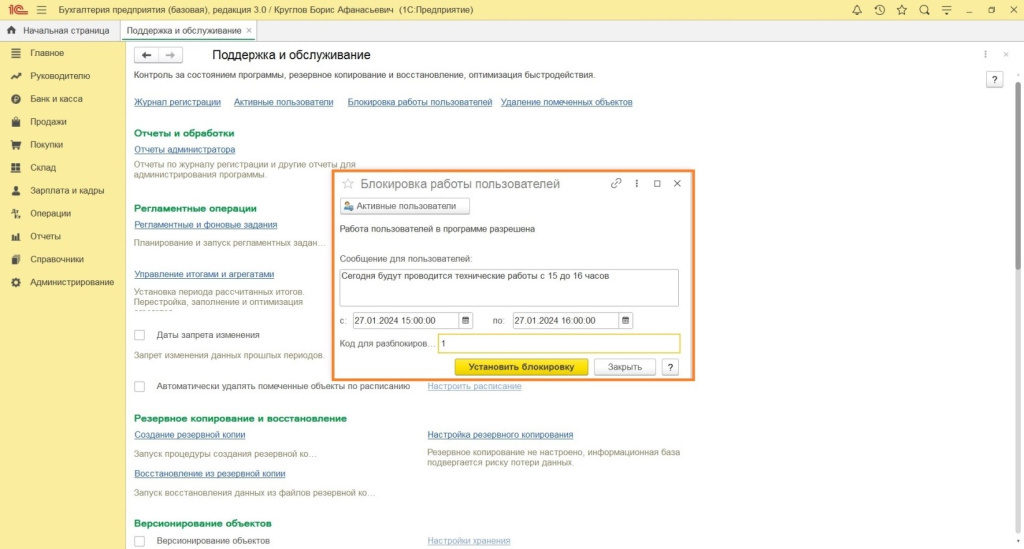
Заранее получив сообщение, пользователи спокойно завершат начатые дела и вовремя покинут 1С. Новые пользователи уже не смогут зайти в заблокированную программу.
При досрочном завершении работ администратор снимает блокировку раньше, нажав кнопку Разблокировать.
Где посмотреть, что делал пользователь в программе
Получить информацию о действиях любого авторизованного сотрудника может человек, наделенный правами администратора. Заходим: Администрирование => Настройки программы => Обслуживание => Отчеты и обработки => Отчеты администратора => Активность пользователя.
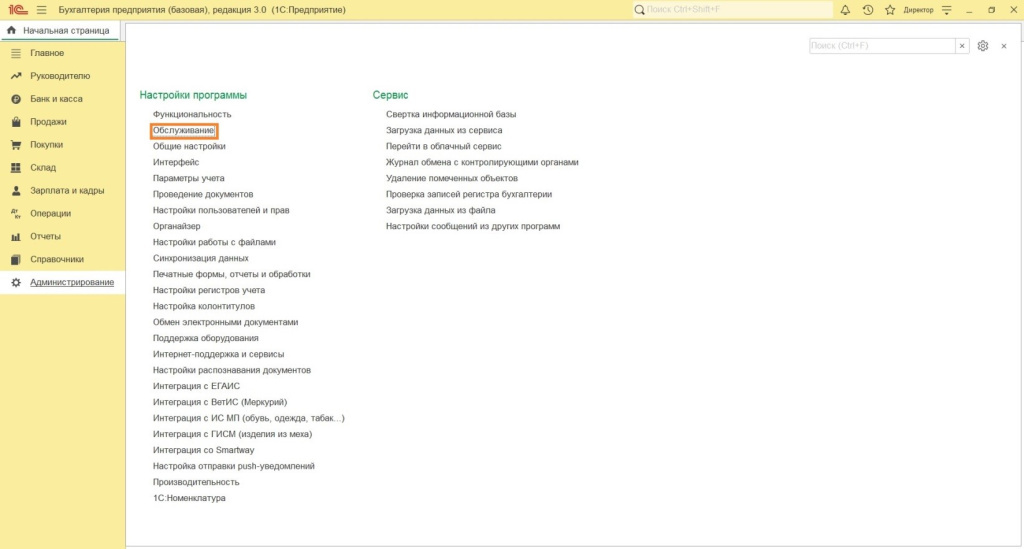
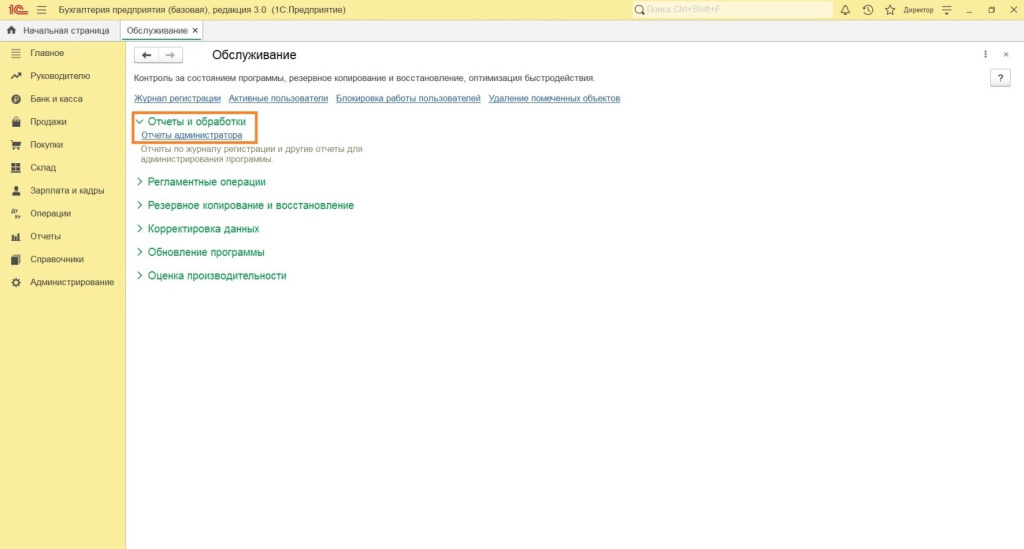
Указываем период, выбираем нужного сотрудника и нажимаем кнопку Сформировать. На экран выводится подробная информация о деятельности пользователя.
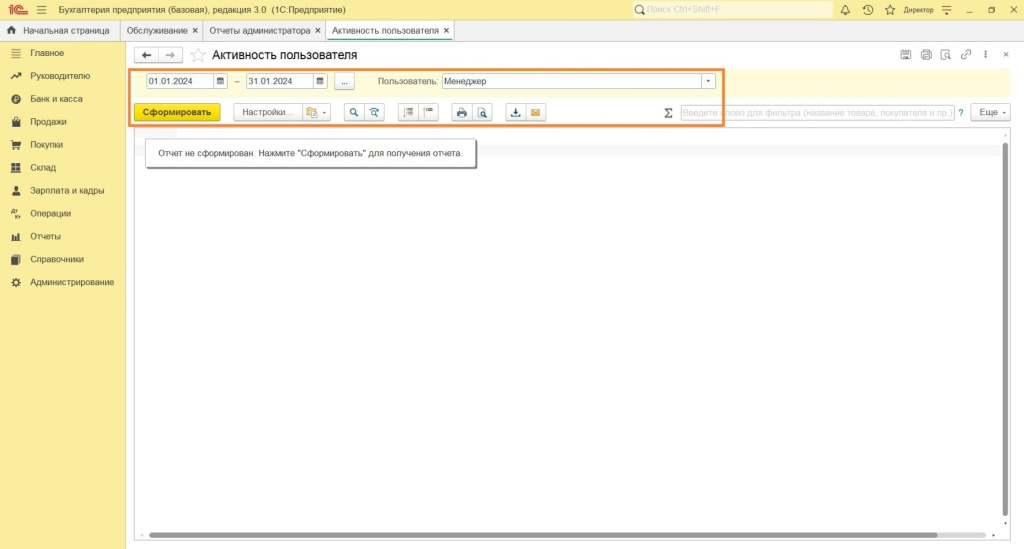
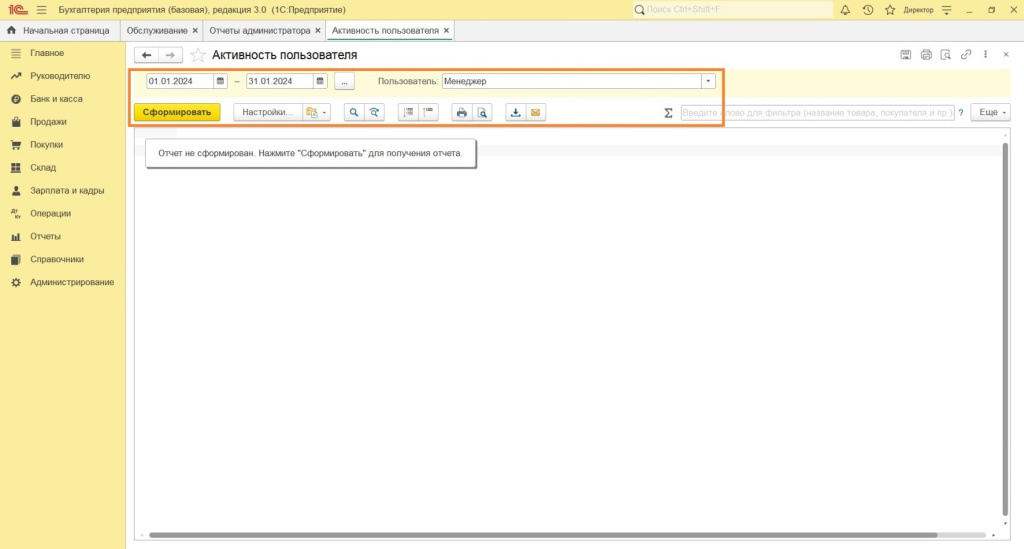
В качестве примера сформируем отчет по менеджеру.
Совет. В организации работает один человек на данной должности, поэтому легко понять, что это Салатов Н.Ф. Если сотрудников несколько, то лучше профили создавать по фамилиям, а не должностям.
На экране видна следующая информация: 26 января в 15 часов 19 минут Салатов выписал три документа и создал карточку в справочнике номенклатура, а также внес изменения в счет-фактуру и реализацию.

Персональные настройки пользователя
Для комфортной работы с 1С Бухгалтерия 8.3 любой пользователь может сделать персональные настройки. Они находятся: Главное => Настройки => Персональные настройки.
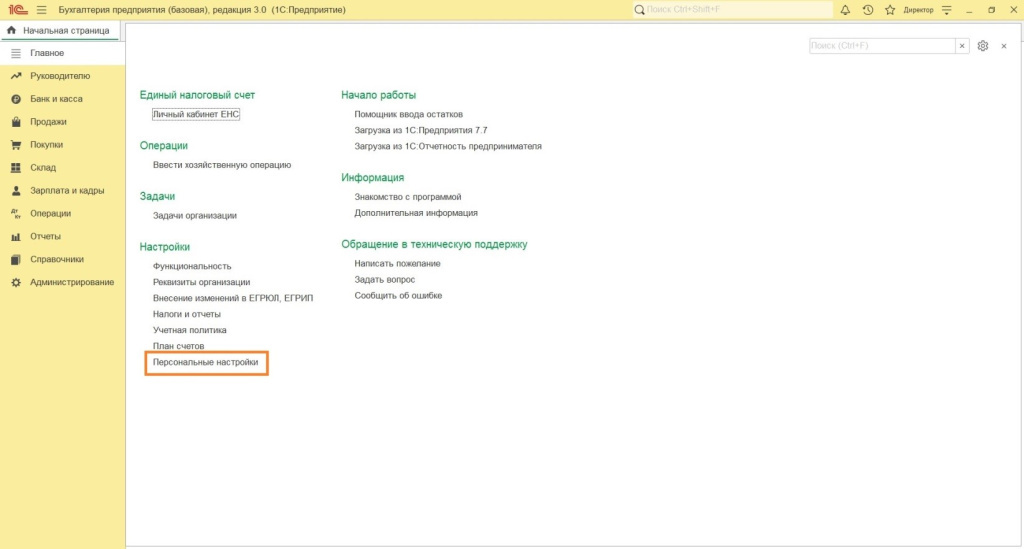
Учетная запись – автоматически отображается профиль, для которого делаются настройки.
Основное подразделение, основная ставка НДС – выбирается подразделение и ставка НДС, которые по умолчанию будут подставляться в создаваемые документы.
Рабочая дата – по умолчанию стоит текущая дата, можно поменять на другую дату. Тогда она будет появляться в новых документах.
При установленных галочках: Показывать счета учета в документах – внутри документов будут видны бухгалтерские счета.
Запрашивать подтверждение при завершении программы – при закрывании главного окна прежде, чем закрыться, программа будет уточнять: завершить или продолжить.
Показывать предупреждение об установленных обновлениях – программа сообщает о совершенных изменениях.
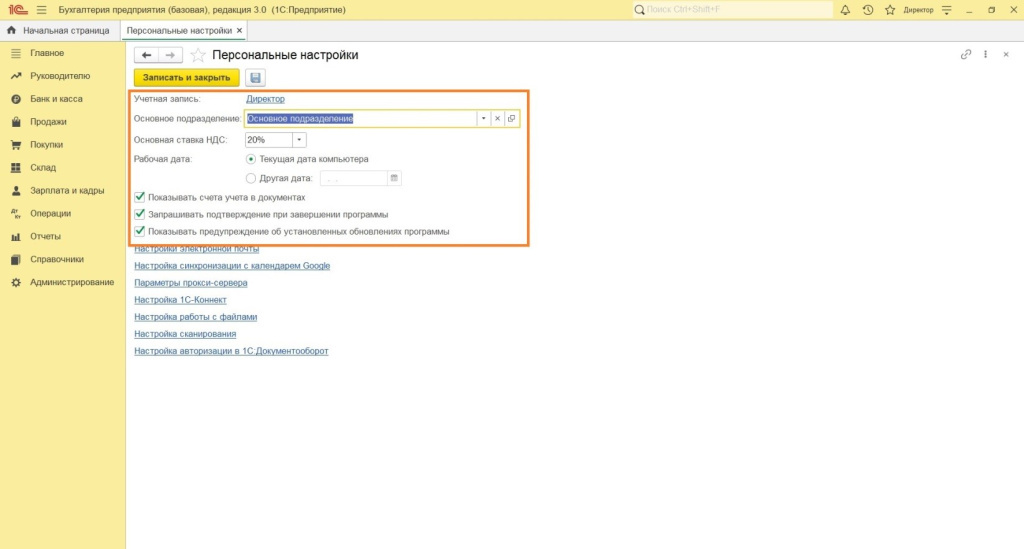
Чтобы правильно настроить права доступа 1С закажите помощь программиста 1С. Обратите внимание на то, чтобы у вас был действующий договор 1С:ИТС. Только в этом случае вы сможете пользоваться самыми актуальными данными и документами в системе 1С. Позвоните нашим специалистам и узнайте о сроке вашего договора 1С:ИТС.