Для того, чтобы распечатать сформированный документ в 1С, его необходимо преобразовать в печатную форму при помощи макета печатной формы. Такой шаблон формы для печати создается при помощи специального конструктора, который внешне схож с таблицей Excel.
Используя программу 1С в режиме управляемых форм, можно редактировать макет печатной формы и вносить изменения в печатную форму документа самостоятельно. Не изменения конфигурации программы пользователь имеет возможность менять внешний вид (линии таблиц, шрифт и т.д), вставить свой логотип и другое.
Подробнее разберем, что такое печатный макет в 1С, рассмотрим возможности изменения, просмотра и настроек, используем в качестве примера программу 1С:Бухгалтерия версии 3.0.
Как изменить макет печатной формы в 1С 8.3
В качестве примера создадим документ типа «Реализация (акт, накладная)» находящийся в меню «Продажи» и выстоим печатную форму для данной накладной.
Нам понадобилось внести изменения в печатную форму, а также в документ добавить логотип организации.
Организация вправе кроме обязательных реквизитов вносить изменения, при этом сохраняя утверждённый формат документа. Наличие логотипа не является обязательны реквизитом, однако организация может его добавить. Нажав кнопку «Печать», вы переходите в печатную форму, далее нажимает кнопку «Еще», там высвечиваются следующие пункты: «Перейти к макетам форм» и «Изменить макет».
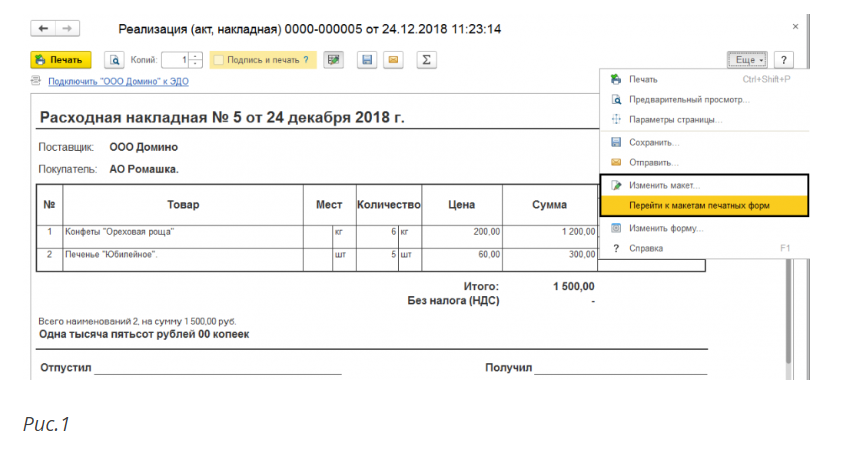
Следующей командой выбираем «Перейти к макетам форм», там представлен весь перечень предлагаемых печатных форм, имеющихся в программе. Используя при помощи отбора пункт «стандартные макеты» (не имеют изменений) просмотр можно сделать более удобным.
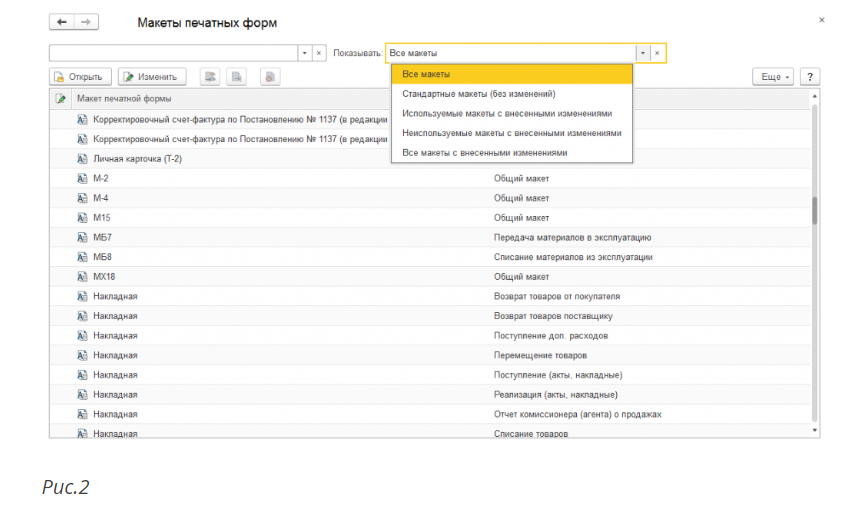
Для того, чтобы документ можно было просмотреть и отредактировать необходимо нажать команду «Изменить макет». Далее на экране появится макет печатной формы, выбранный для редактирования. Видно, что большая часть полей формы имеет определенные команды, при использовании которых и происходит заполнение формы. Изменять имена областей и параметров нельзя, так как это может способствовать нарушению работы печатной формы.
Для изменения шрифта, определения линий границ таблицы, выравнивания текста и других изменений касаемо изменений внешнего вида используется панель инструментов, на работоспособность это не влияет. Работа с макетом печатной формы похожа на работу с таблицей Excel.
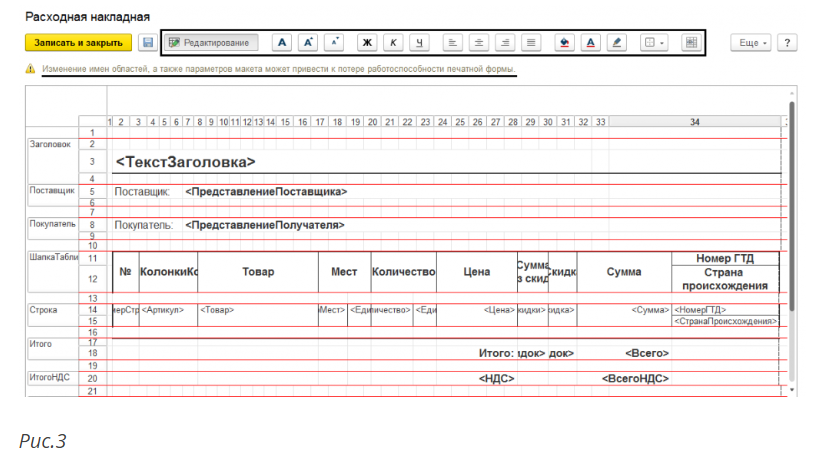
В случае если в печатной форме мешают линии их можно удалить, использовав кнопку «Границы» далее «Нет границы». Когда линии не мешают, они остаются без изменения, а рисунок расположится сверху.
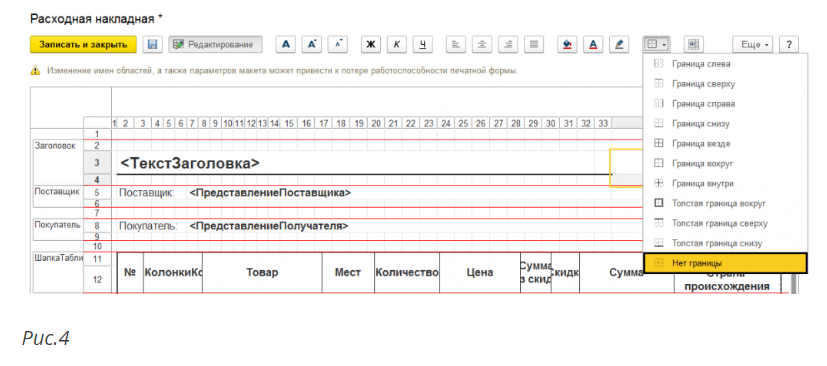
Если требуется вставить картинку, для этого необходимо нажать кнопку «Еще» и выбрать команду «Картинки», которая находится в меню «Рисунок».
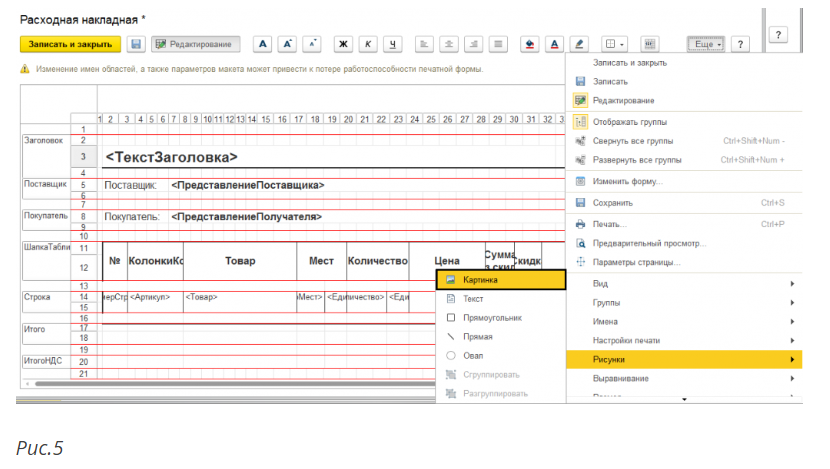
Далее в открывшимся окне необходимо нажать «Выбрать из файла» и выбираем нужный логотип.
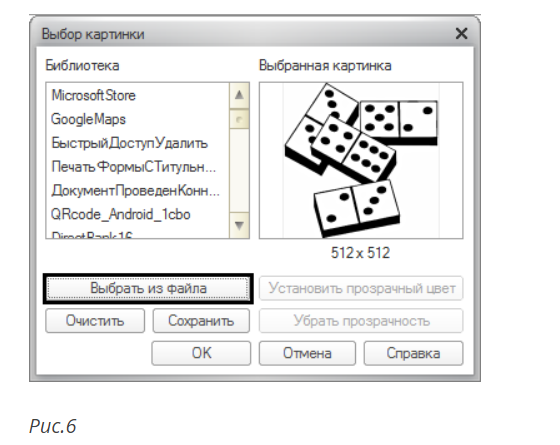
Нужный рисунок разместился в форме. При помощи маркеров по краям рисунка, возможно увеличить или уменьшить его размер. В случае если что-то не получилось, действие можно изменить, для этого достаточно использовать комбинации Ctrl+Y – вернуть действие, Ctrl+Z – отменить действие.
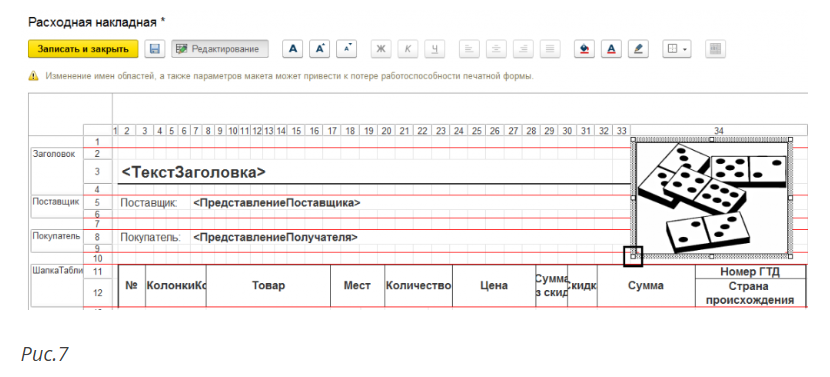
Вставляется логотип в рамке. Далее правой кнопкой нажимаем на вставленный логотип и выбираем меню «Свойства».
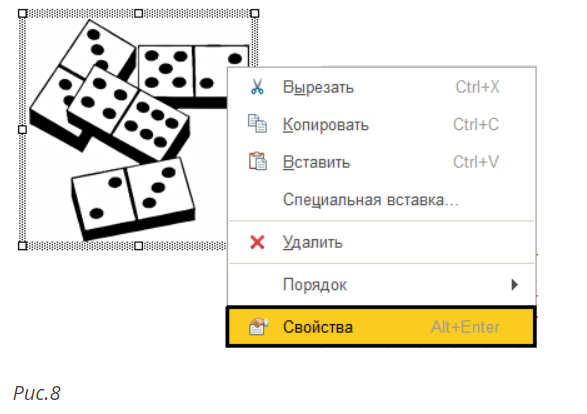
В появившимся окне можно задать параметры объекта. Нам необходимо удалить рамку, для этого мы нажимаем «Стиль линии» далее «Без линии».
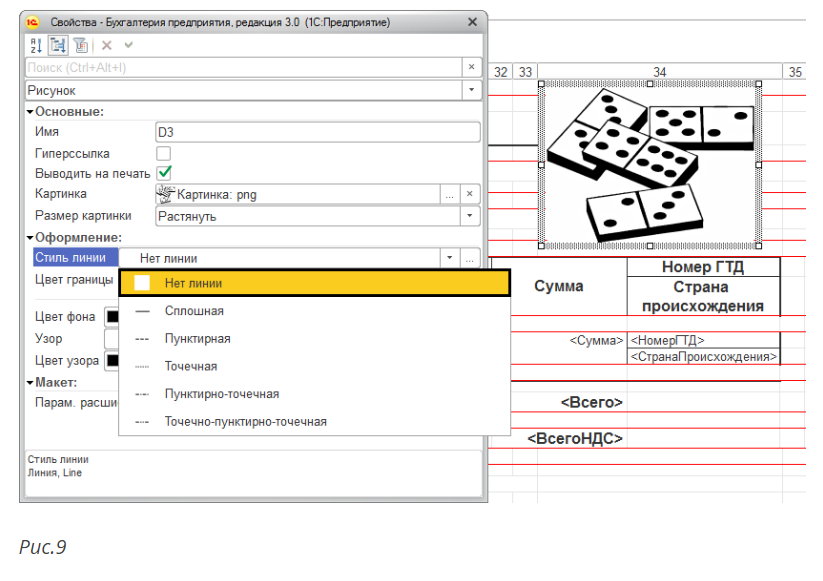
Размещение рисунка между двумя горизонтальными линиями красного цвета, является обязательным, не стоит об этом забывать. В противном случае его попросту не будет видно в форме. Что бы рисунок поместился, строки формы мы раздвинули. Далее нажимаем «Записать и закрыть» и оцениваем получившийся результат.
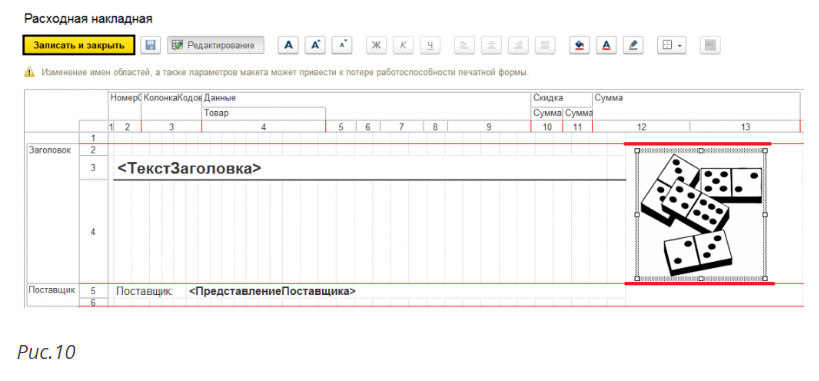
Проверили, логотип на месте.
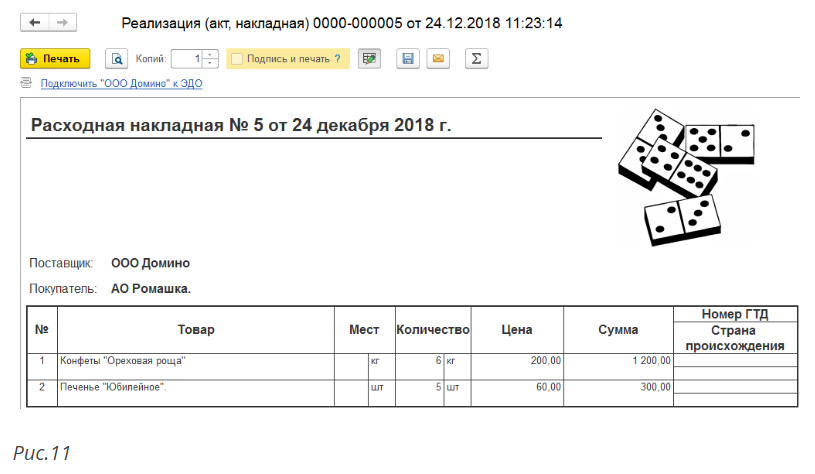
Так у пользователя есть возможность вносить изменения в макеты печатных форм, не меняя при это конфигурацию.
После этого, если зайти в раздел «Перейти к макетам печатных форм», нажать кнопку «Еще», то можно увидеть, что возле измененного макета появился зелёный карандаш, что говорит о том, что макет является изменённым. В случае если пользователю понадобится восстановить исходный макет, то достаточно нажать кнопку «Использовать стандартный макет».
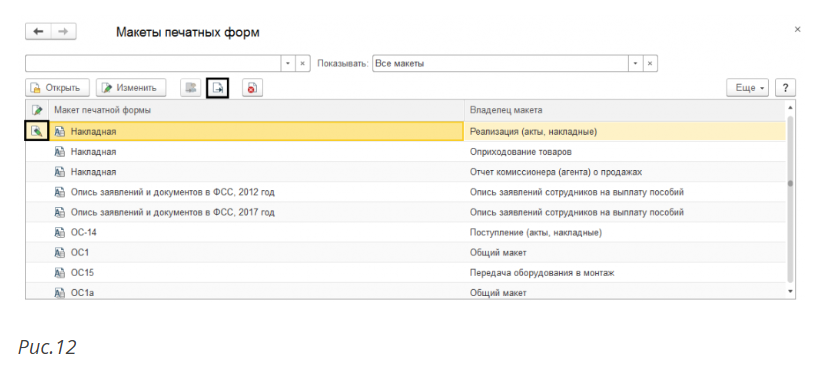
Цвет карандаша при этом изменится на черно-белый, а при печати форма документа будет стандартной.
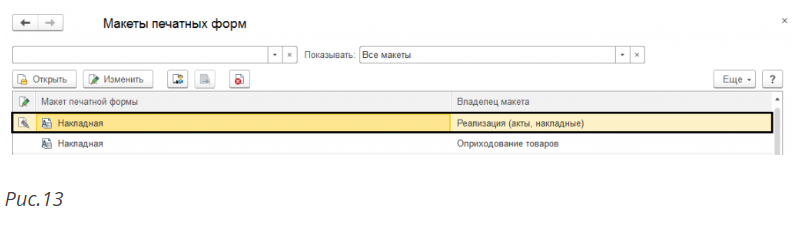
В том случае, если изменения нужно удалить навсегда, то следует нажать на красный крестик. Появившийся ранее карандаш исчезнет, а все изменения макета будут удалены.
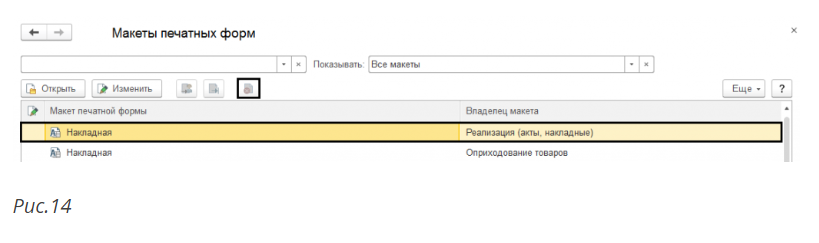
Существует еще один способ для отображения логотипа, для этого используются настройки организации, однако применить его можно лишь для печатной формы документа «Счет на оплату». После установки, в параметрах организации, логотипа путем «Главное» - «Настройки» - «Организации» - «Логотип и печать», его станет видно в «Счет на оплату».
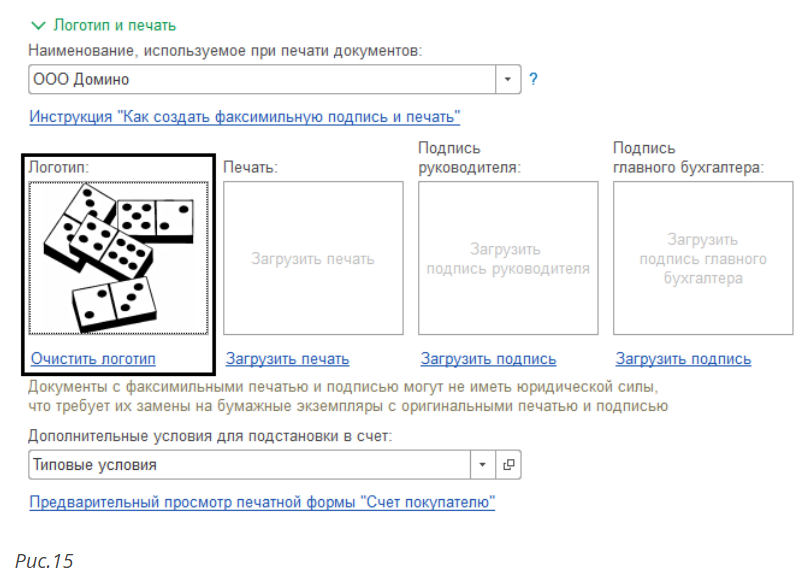
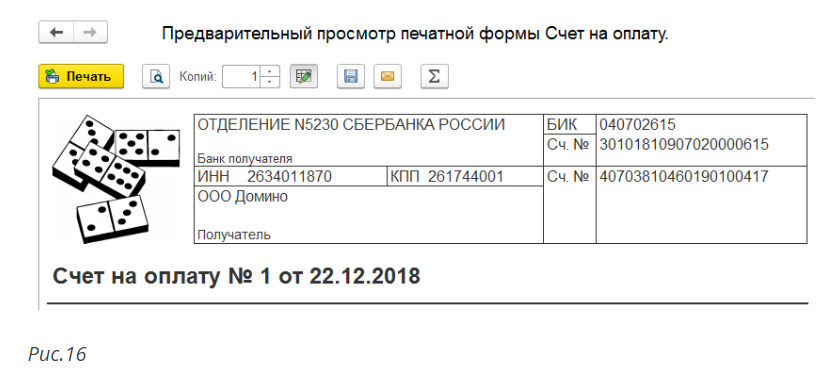
В макет печатной формы рисунок вставляется автоматически.
Шаблон и параметры макета
В качестве примера возьмем программу автоматизации бухгалтерского налогового учета на базе 1С и на нем рассмотрим документ «Накладная» как другой макет в разделе «Администрирование» - «Печатные формы, отчеты и обработки» далее «Макеты печатных форм». Следует обратить внимание на то, что ячейки макета содержат имена параметров, а не только текст, заключены эти параметры в скобки <>. Благодаря параметрам макета в нужную ячейку можно вводить необходимые данные, но не стоит забывать, что в модуле программы должны быть указаны эти значение параметров.
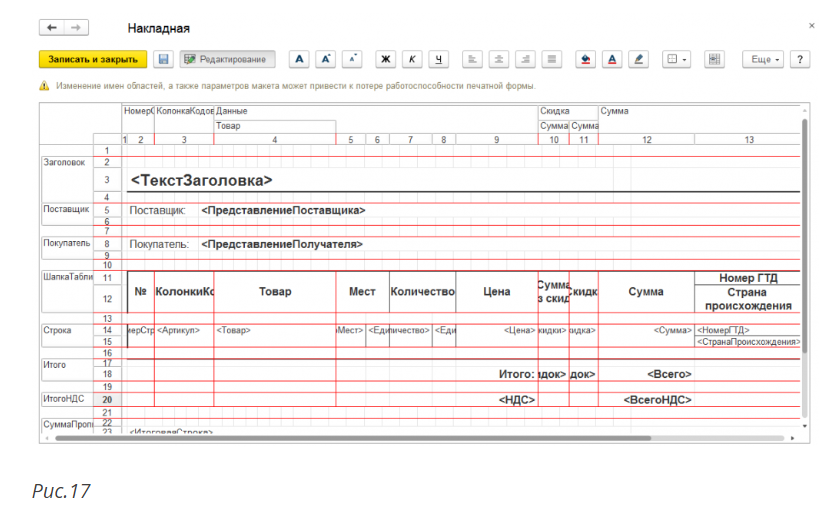
Таким образом пользователь самостоятельно способен добавить в макет какие-то значения для документа, при помощи параметров. Для того, чтобы удобнее было сориентироваться в параметрах, лучше просмотреть другие макеты документов. Например, для того чтобы в ячейку выводилась цена, артикул или товар, нужно просто указать необходимый параметр в ячейке.
Для просмотра настроек этой ячейки, необходимо нажать на нее правой кнопкой мыши и выбрать «Свойства».
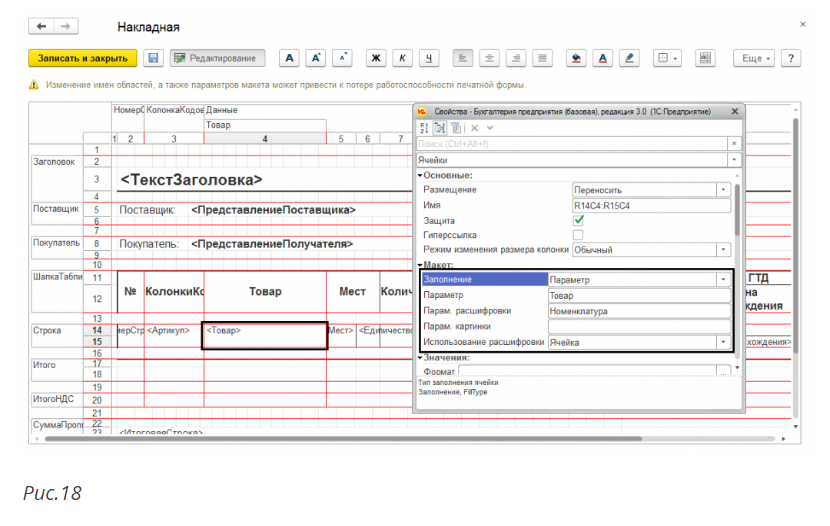
На экране появилось окно, в котором видно, что значение ячейки <Товар> — это параметр. Но задать можно не только параметры и текст, также в макете для ячейки возможно задать шаблон, в свойствах должно быть указано, что это именно шаблон. При использовании шаблона можно скомбинировать параметры и текстовые значения. Для это нужно в значении ячейки товара отметить, что это шаблон, а при выборе значения шаблона в поле «Текст» при указании параметра использовать квадратные скобки.
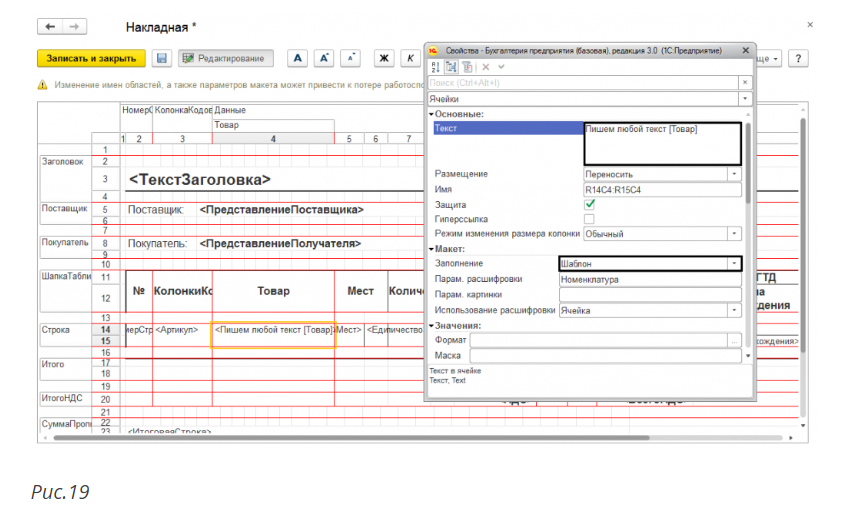
После сохранения макета, рядом появляется карандаш, который говорит о том, что макет изменялся.
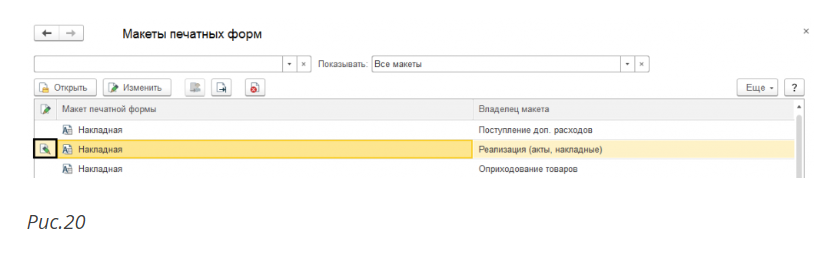
Теперь проверяем сохраненный макет, открываем и видим, что в ячейке есть написанный текст.
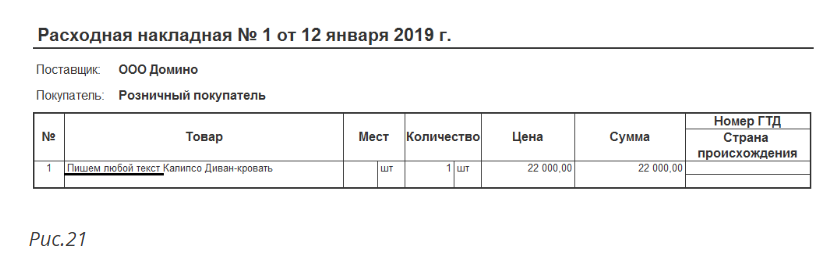
Текст с форматированием в макете печатной формы добавляется таким же образом. Используя шаблон нельзя в одной ячейке применить сразу несколько вариантов форматирования, это значит, что оформление будет для всей ячейки.
Рассмотрев примеры видно, что при необходимости изменить макеты возможно. В случаях, требующих создания внешней или новой печатной формы, используется уже режим «Конфигуратор», в пользовательском же режиме доступны только не большие изменения.
Остались вопросы? Закажите бесплатную консультацию наших специалистов!
Мы свяжемся с вами в ближайшее время.




