Для формирования доверенности необходимо перейти в раздел покупки, доверенности.
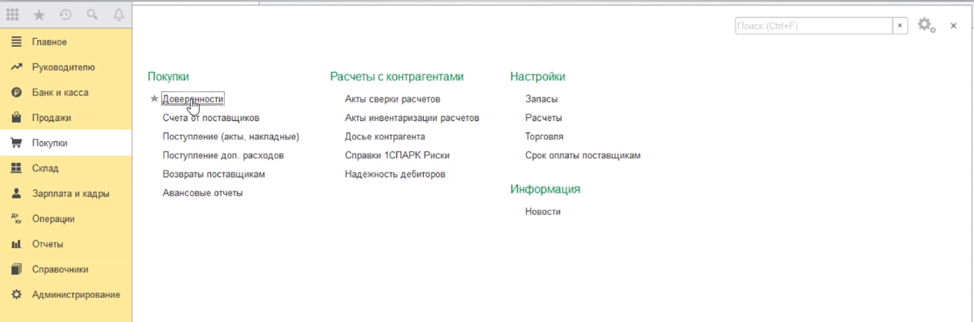
В журнале доверенности для создания нового элемента нажимаем кнопку создать.
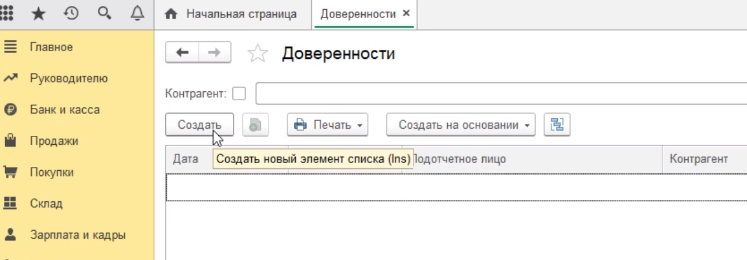
Открывается форма доверенности. Заполняем реквизиты документа. По умолчанию программа подставляет в качестве даты - текущую дату компьютера. Если необходимо эту дату изменить, то можно воспользоваться встроенным календариком и выбираем ту дату, которая должна быть у документа. В нашем случае поменяли на пятое августа.
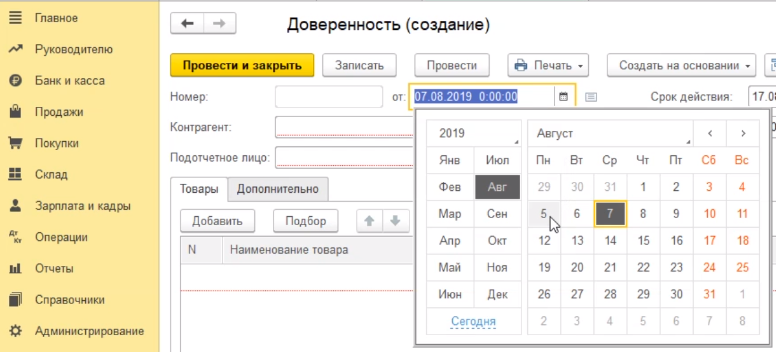
Выбираем контрагента через кнопочку выбрать и списка показать все.
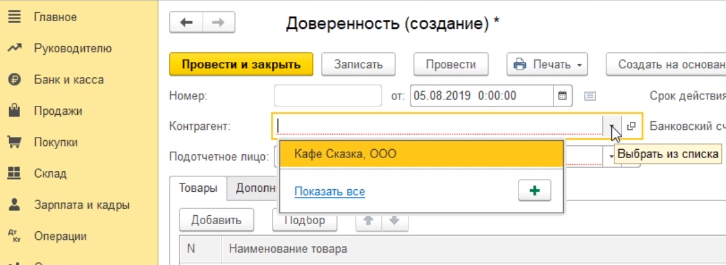
Далее находим поставщика на которого выписывается эта доверенность (ООО" Конфетпром") и нажимаем выбрать.
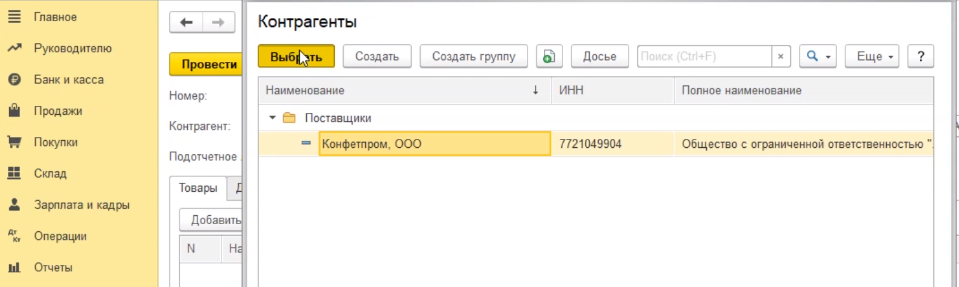
Далее подотчетное лицо. Таким же образом через выбрать и списка показать все.
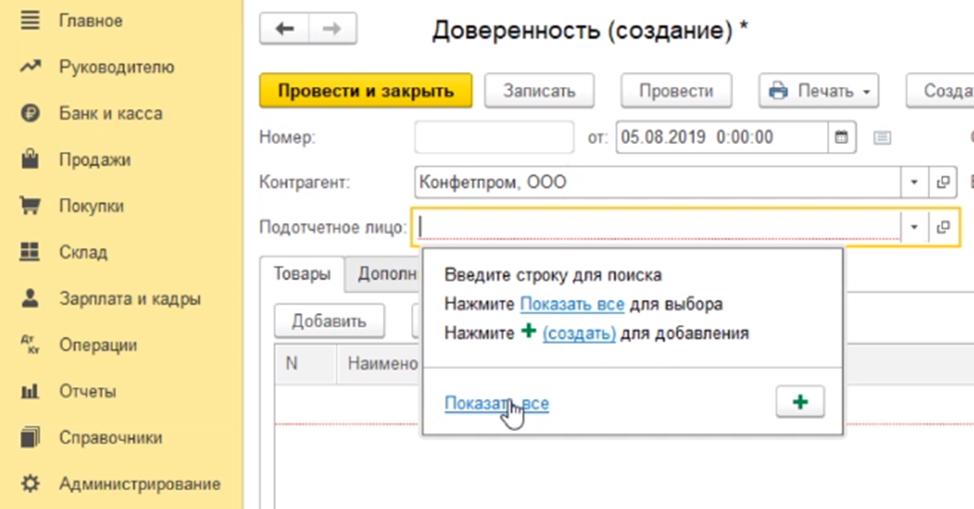
Выбираем то лицо (Шилов Сергей Александрович), на которое эта доверенность будет выписываться. Нажимаем кнопку выбрать.
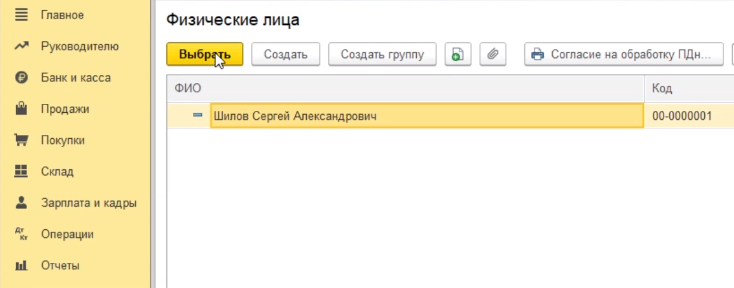
Банковский счет программа-документ подставила по умолчанию. Именно тот счет, который мы ранее указали, как основной банковской счет организации. Срок действия доверенности программа посчитала и заполнила сама автоматически.
В табличной части мы указываем тот перечень товаров на который выписывается доверенность. Нажимаем кнопочку добавить, выбрать из списка.
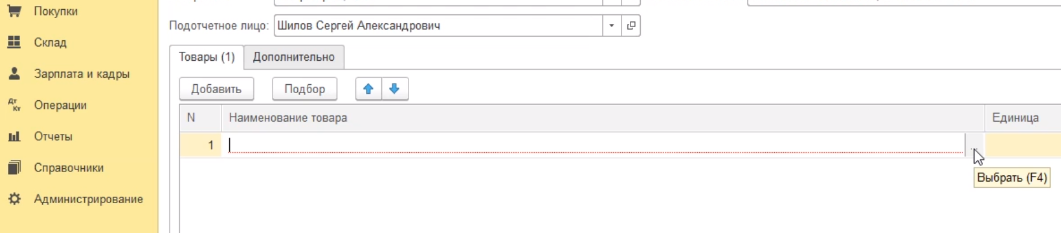
Открывается справочник номенклатуры, и мы выбираем ту номенклатуру, на которую выписывается доверенность. В нашем случае цветы в ассортименте. Нажимаем добавить.
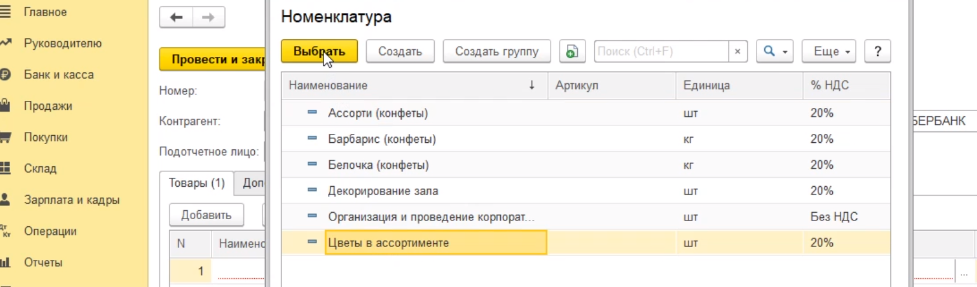
Далее указываем количество, в нашем случае пусть будет сто штук.

Если после формирования доверенности мы с этим документом ничего делать не будем, то мы можем воспользоваться кнопкой провести и закрыть. Документ будет проведен, и форма будет закрыта.
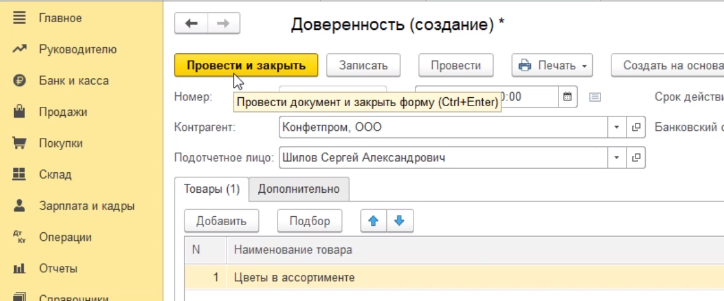
Если нам необходимо распечатать доверенность, то мы делаем проведение документа без закрытия - нажимаем кнопку провести.
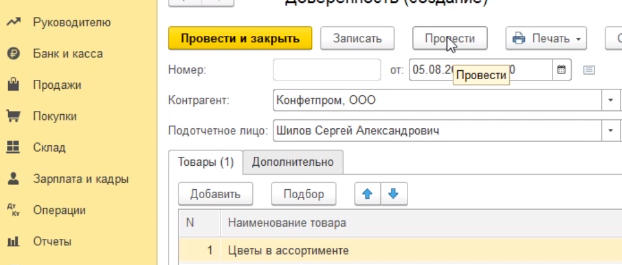
Нажимаем на кнопку печать и здесь у нас есть возможность распечатать две формы доверенности - М-2 и М-2а. Выберем форму М-2.
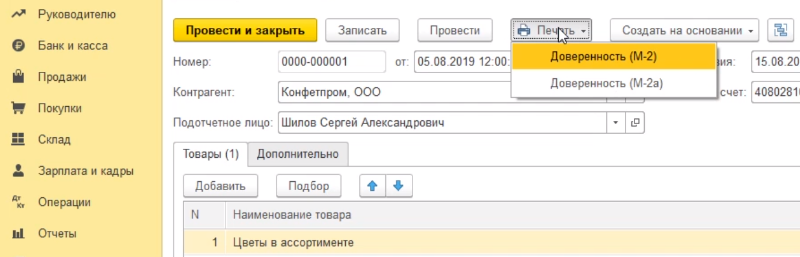
У нас сформирована типовая форма доверенности.
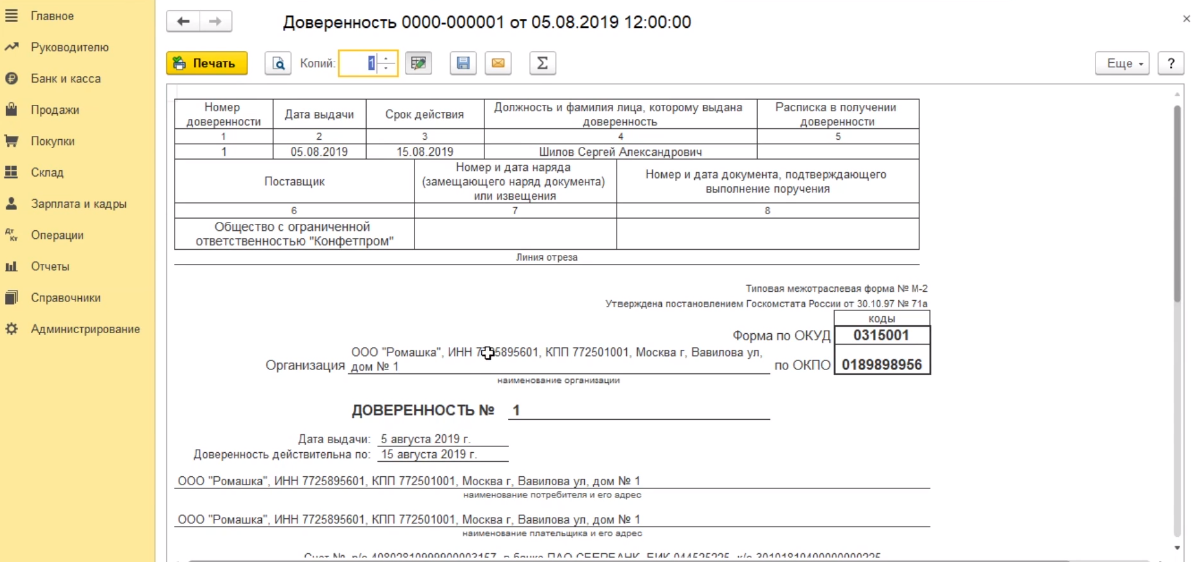
Если необходимо дозаполнить какие-либо поля доверенности, которые программа не заполнила сама, мы можем воспользоваться встроенной возможностью редактирования полей в документе. То есть выбираем поле, которое мы хотим заполнить, кликаем по нему дважды курсором и набираем текст, который мы хотим ввести в этот документ. Например, руководитель Иванов.
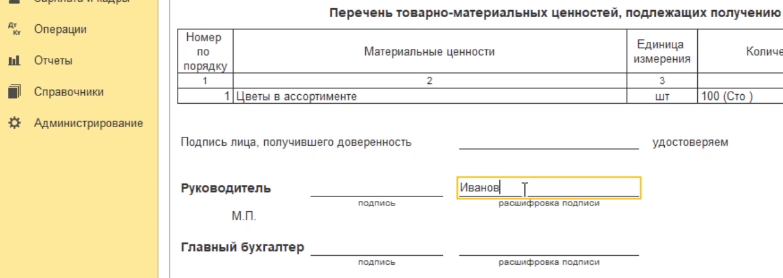
Должны помнить, что изменения, дополнения и редактирования, которые мы делаем в экранной форме документа к сожалению, в программе не сохраняются. В следующий раз, если мы откроем доверенность, поле руководитель будет пустым и его надо будет заполнять повторно.
Мы можем сохранить нашу доверенность в электронном виде или распечатать ее на принтере. Для печати на принтере - нажимаем кнопку печать.
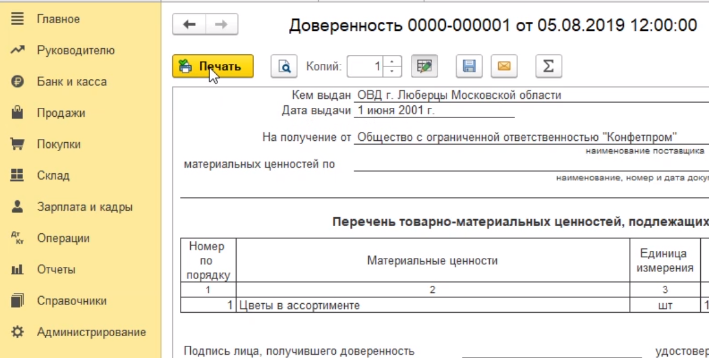
Для сохранения в электронном виде - нажимаем сохранить на диске.
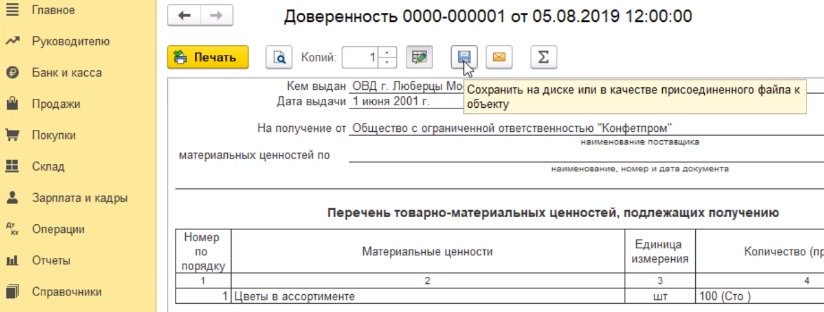
Программа предлагает выбрать из существующих и доступных форматов тот формат, в котором мы хотим сохранять документ. В нашем случае выбран pdf формат.
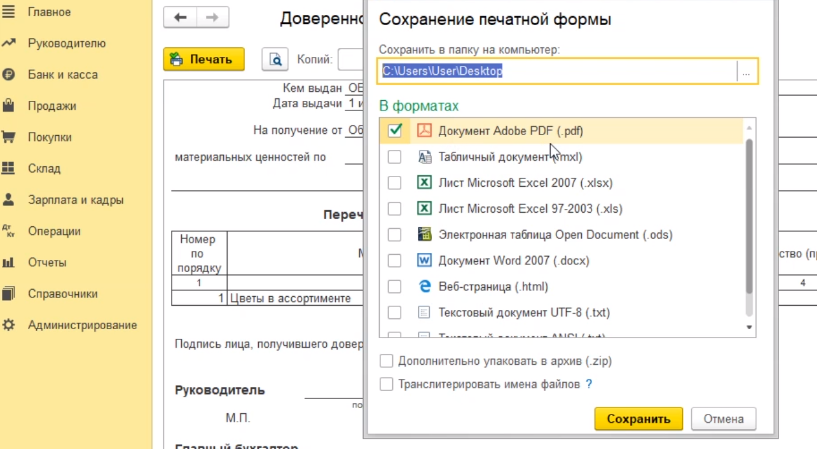
Далее необходимо указать место на диске, куда мы будем сохранять нашу доверенность.
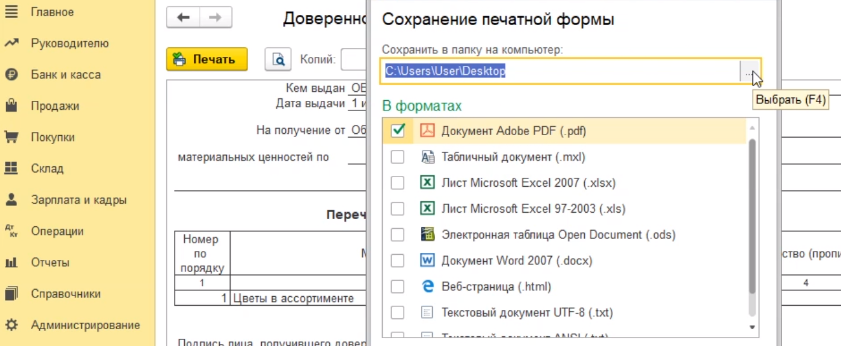
В нашем случае - это рабочий стол. Нажимаем выбор папки и сохранить.
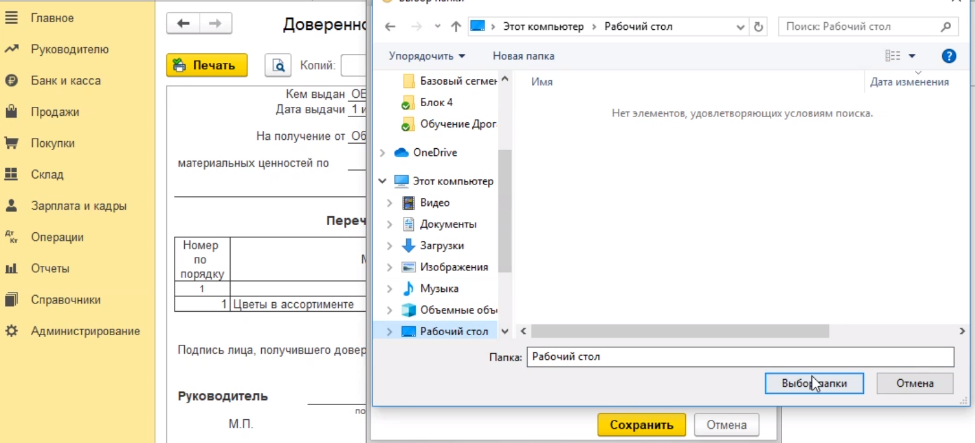
Программа сохранила на рабочий стол в электронном виде документ-доверенность. Мы ее всегда можем оттуда при необходимости распечатать.
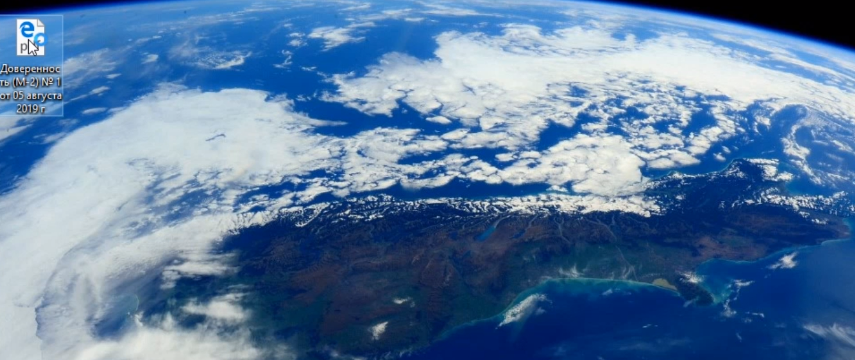
Завершив работу с документами, мы закрываем эти формочки с помощью кнопочки закрыть в правом верхнем углу.
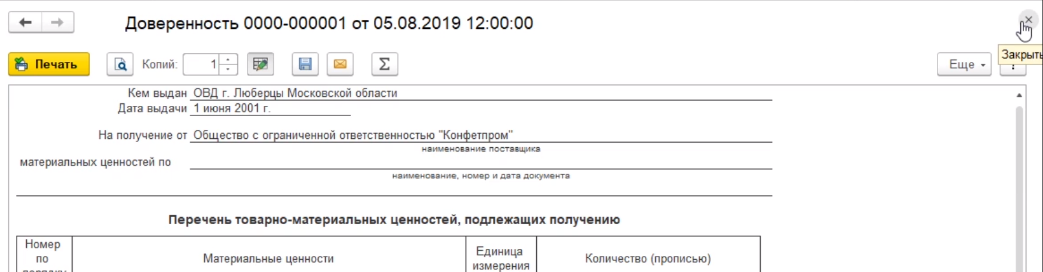
Таким же образом мы закрываем доверенность.
В будущем, если необходимо внести какие-либо корректировки и дополнения в доверенность, мы можем войти в этот документ двойным кликом курсора мышки и соответственно внести исправления.
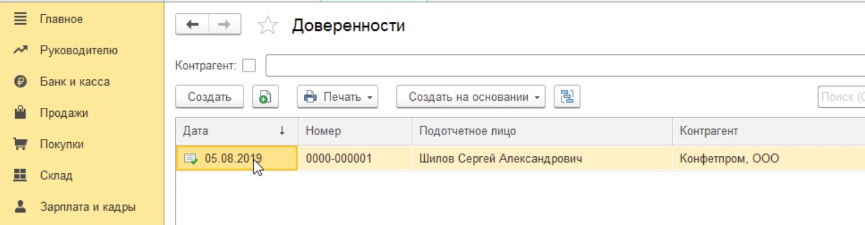
Далее нажимаем кнопку провести и закрыть документ.
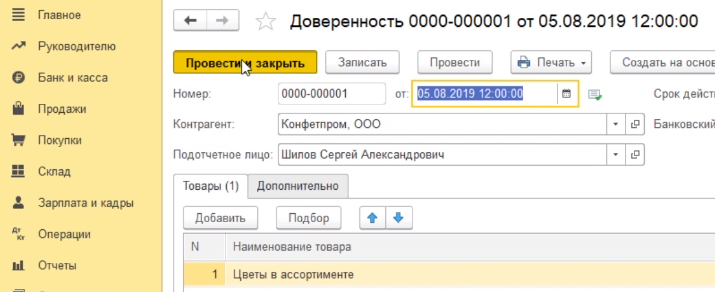
Остались вопросы? Обратитесь за помощью к консультантам 1С.




