Для этого идем в раздел продажи, реализация (акты, накладные).
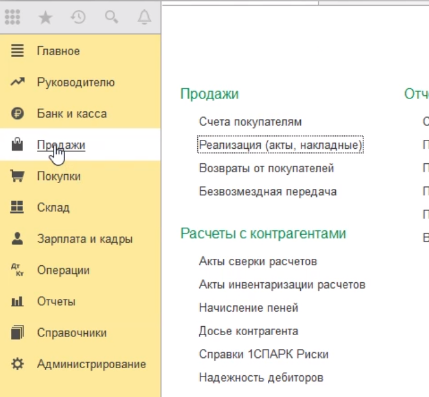
В журнале документов реализации создаем новый документ. Кнопочка реализация предлагает выбрать тип документа. А так как речь идет о реализации товаров, мы выбираем тип - товары (накладная).
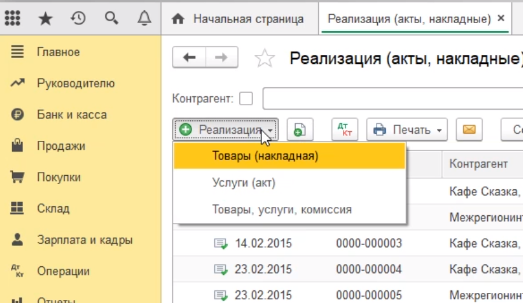
В реквизитах документа. Дата документа заполняется автоматически по умолчанию - рабочей датой компьютера. Если нам нужно изменить дату, мы можем воспользоваться встроенным календариком и выбрать ту дату, которая нам требуется. Например, поменяли на пятое августа.
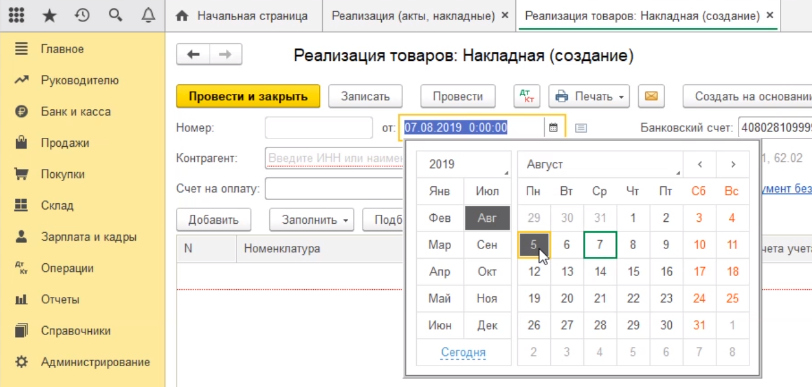
Далее выбираем контрагента, которому мы осуществляем реализацию. Нажимаем на кнопочку показать все.
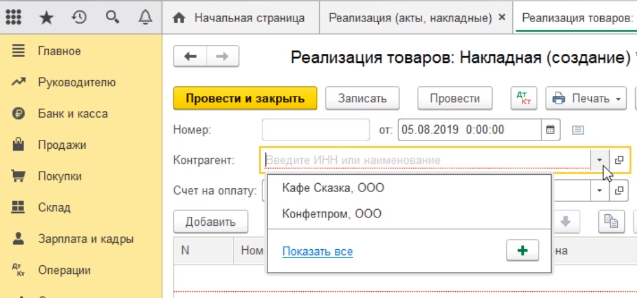
Попадаем в справочник контрагентов.
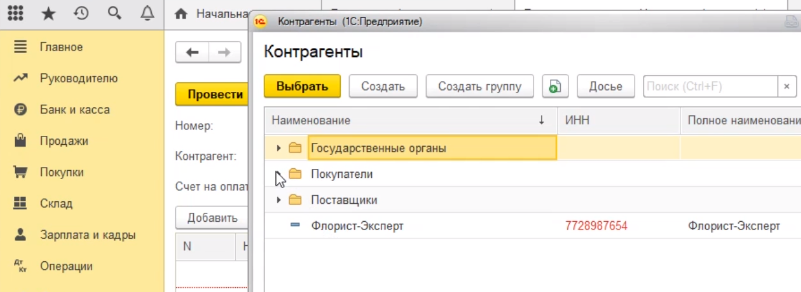
Выбираем нашего покупателя (ООО кафе "Сказка").
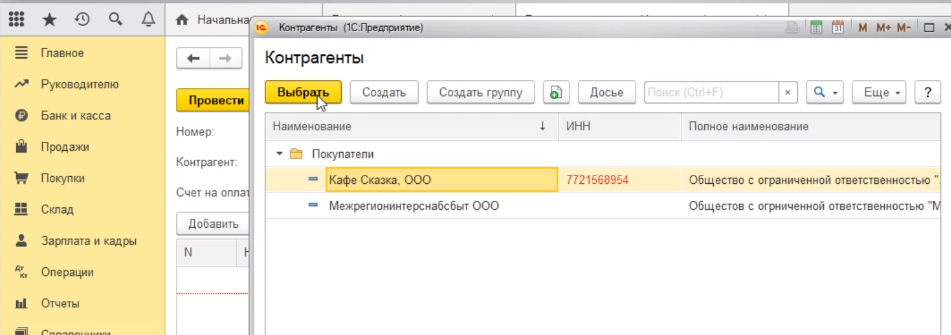
Банковский счет в программе заполняется по умолчанию. Мы ранее завели несколько счетов, один из которых обозначили, как основной банковский счет. Он у нас автоматически подтянулся.
Далее заполняем табличную часть товарами, которые мы отгрузили нашему покупателю. Нажимаем на кнопочки добавить и показать все.
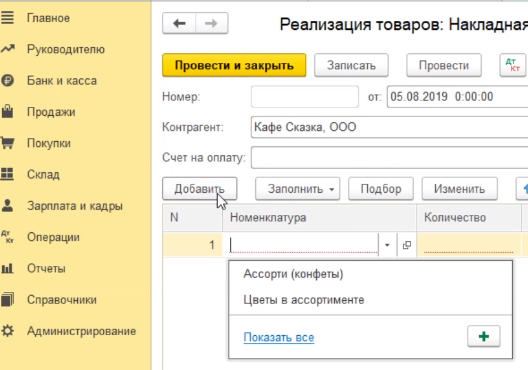
Попадаем в справочник номенклатуры. Далее выбираем номенклатуру. В нашем случае конфеты Ассорти. Нажимаем кнопку выбрать.
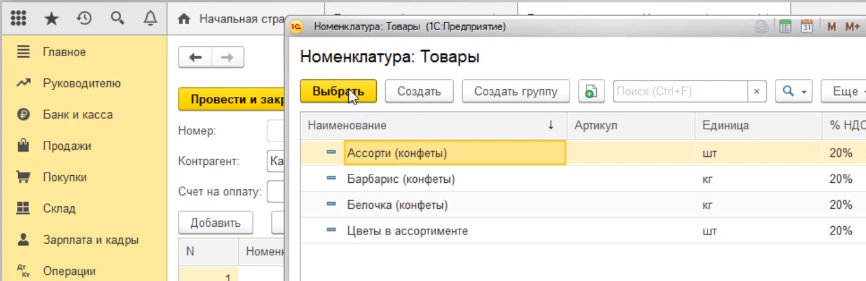
Количество, например, сто штук. Цена установилась в программе та, которая была указана нами в последнем документе реализации. Программа предполагает, что мы по той же цене будем и дальше этот товар продавать. Если есть необходимость цену поменять, то это можно сделать сразу здесь в документе. В нашем примере поменяем на четыреста рублей. Сумму программа пересчитала автоматически.
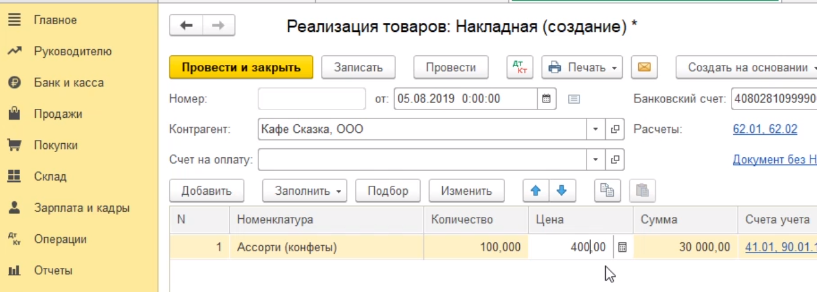
У нас в качестве образца была выбрана организация, которая находится на упрощенной системе налогообложения, поэтому в табличной части документа никаким образом не отражается информация по НДС. Если ваша организация находится на общей системе налогообложения, то дополнительно в табличной части появятся еще два столбца - это ставка НДС и сумма НДС. Ставка НДС программой проставляется автоматически.
Мы с вами сформировали документ. Если мы хотим просто сохранить документ и вернуться к нему через какое-то время позже, мы должны нажать кнопочку провести и закрыть.
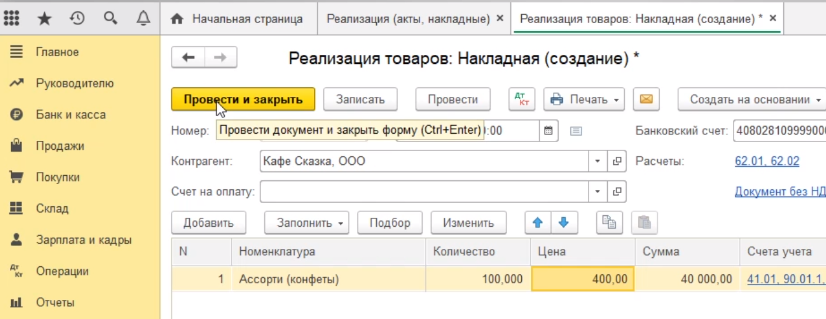
Тогда программа проведет документ и закроет экранную форму. Если же нам экранная форма нужна для дальнейших действий, то мы делаем проведение без закрытия. Нажимаем кнопку провести.
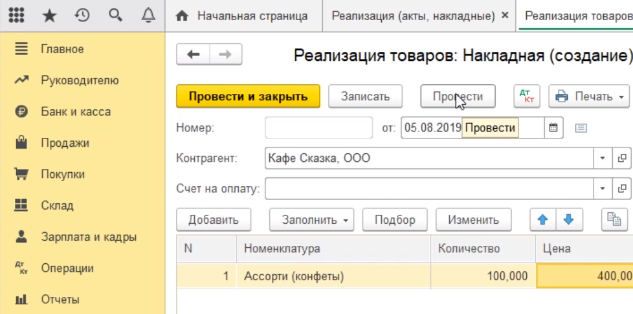
Далее переходим по кнопке печать в товарную накладную (Торг-12).
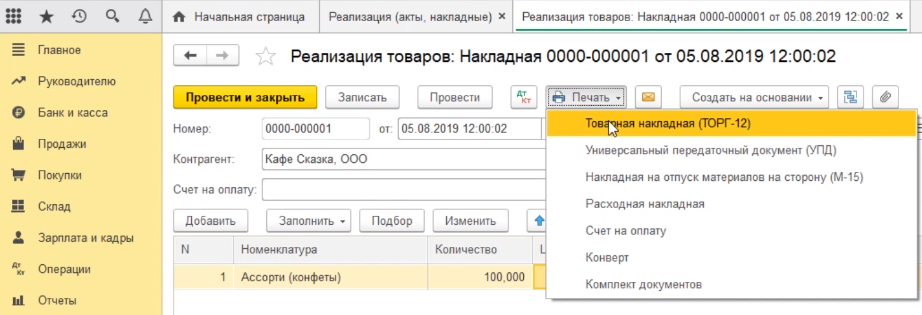
Открывается экранная форма нашей накладной Торг-12. Мы можем для себя выбрать два варианта действий с этой формой. Либо распечатать ее по кнопочке печать.
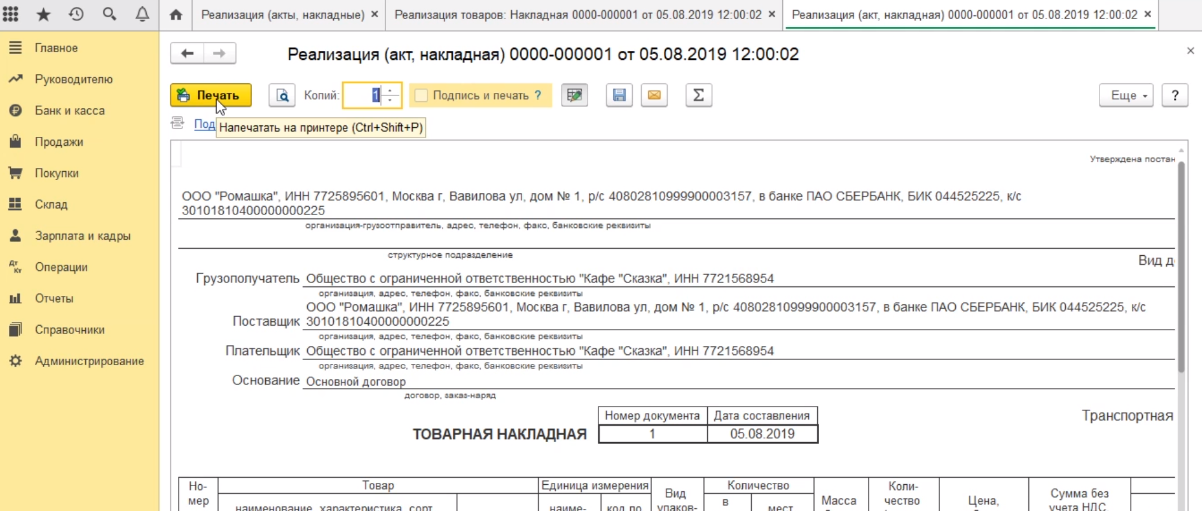
Либо, если есть необходимость сохранить эту форму в электронном виде на компьютере - выбрать вариант сохранить на диске.
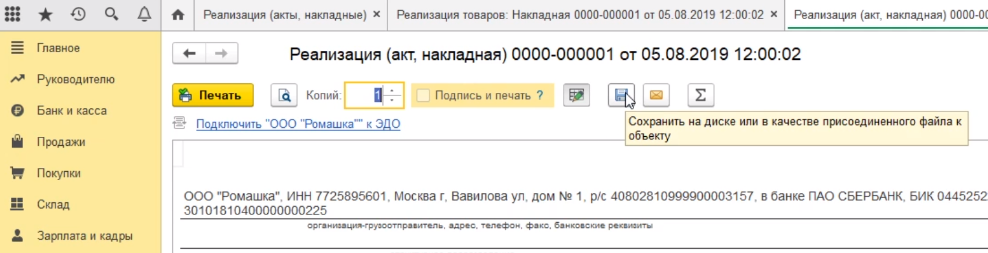
При нажатии на эту кнопочку открывается окно выбора формата и места сохранения. Здесь представлены самые ходовые форматы вордовский, экселевский, пдф формат. Мы выбрали пдф формат.
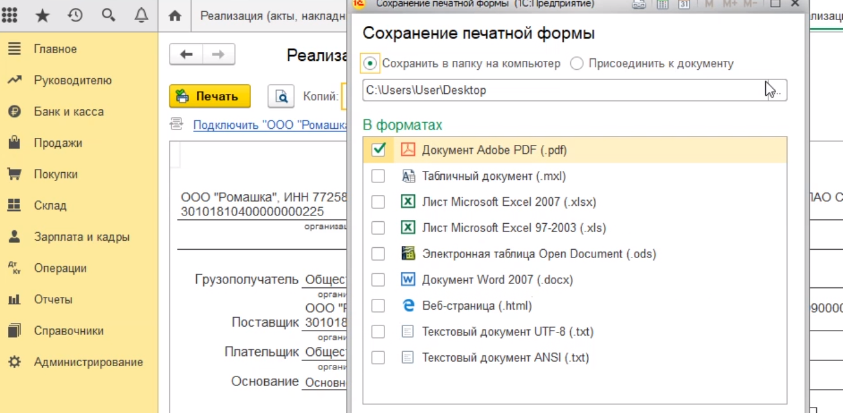
Далее выбираем место, куда мы выгружаем и сохраняем на компьютере - это рабочий стол.
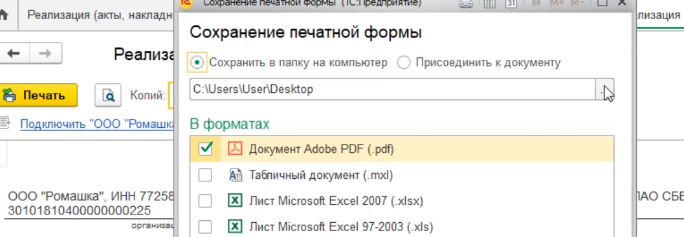
Нажимаем на кнопки выбор папки и сохранить.

Программа сохранила на рабочий стол наш документ Торг-12.
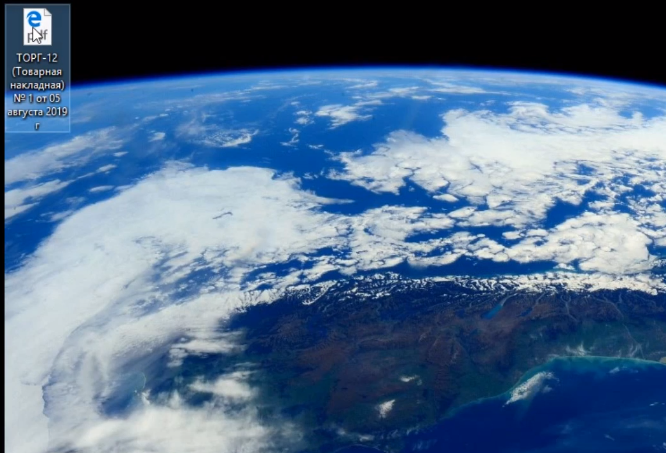
Мы его можем оттуда распечатать, переслать по почте. По завершению действий с документом-реализации экранной формы, закрываем его по кнопочке закрыть - крестик в правом верхнем углу.
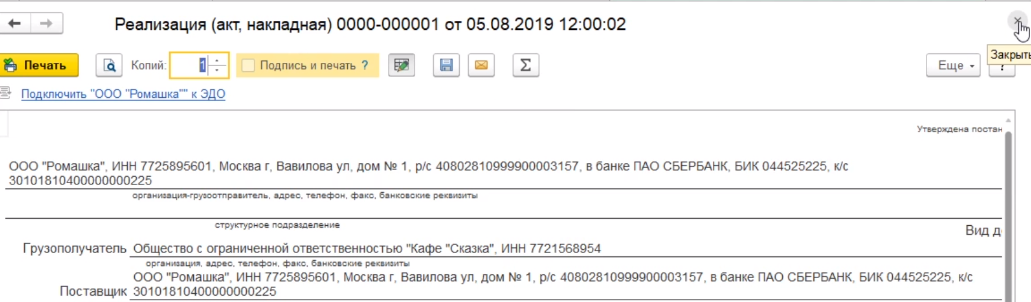
Также мы поступаем с документом, если нам здесь делать больше ничего не требуется.
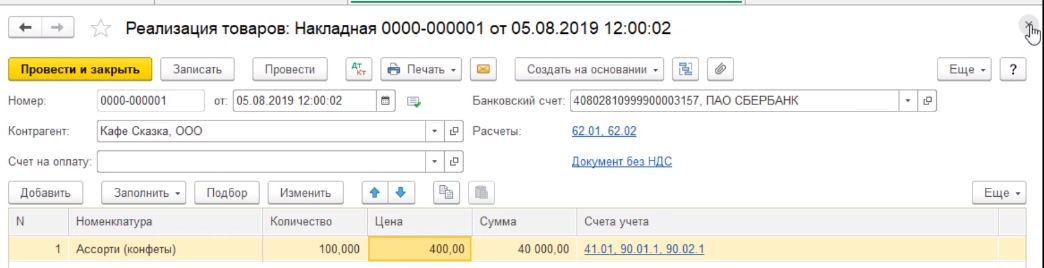
В случае, если нам в дальнейшем потребуется внести какие-либо корректировки в этот документ или изменения, мы всегда можем открыть его из журнала документов реализации, нажав двойным кликом.
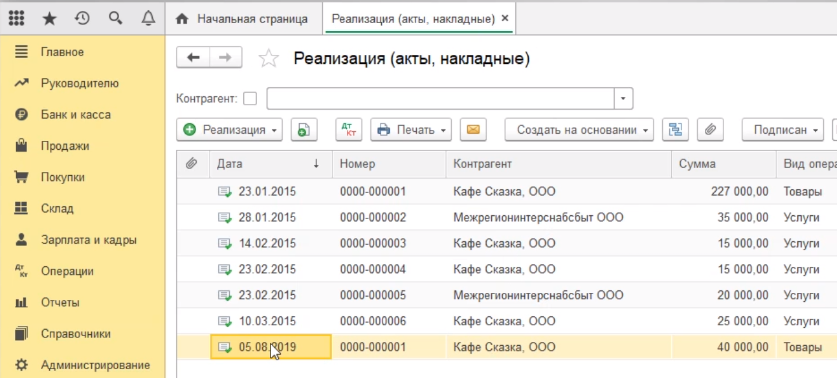
Можем внести необходимые изменения. Далее нажимаем по кнопке провести и закрыть, чтобы сохранить внесенные корректировки.
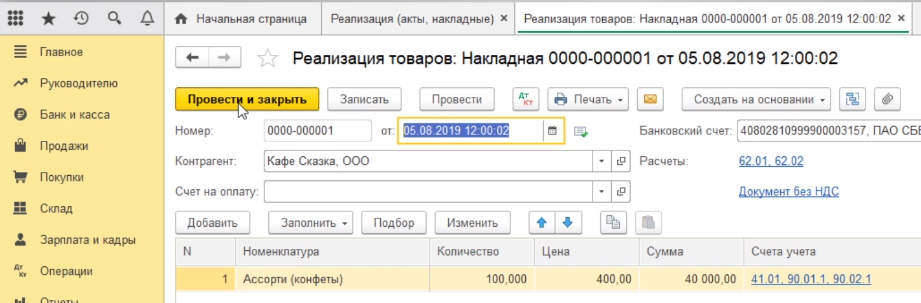
Остались вопросы? Обратитесь за помощью к консультантам 1С.




