Рассмотрим, как сформировать в программе 1С Бухгалтерия 8.3 документ «поступление товара».
Для этого идем в раздел покупки / Поступление (акты, накладные).
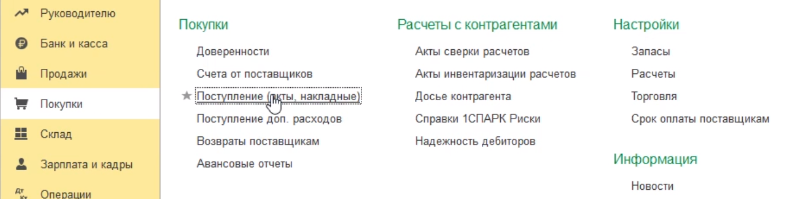
В журнале документы-поступление нажимаем на кнопочку поступление.
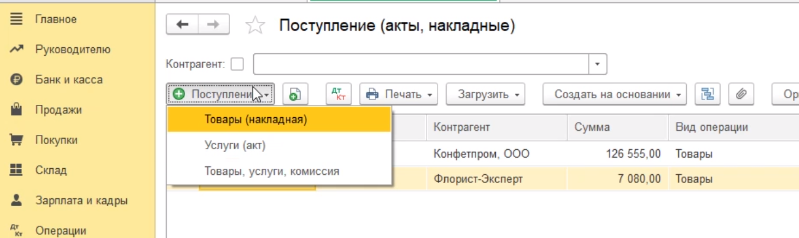
Программа предлагает выбрать, какой вид документа мы хотим с вами сформировать. В нашем случае речь идет о товарах, поэтому выбираем вид документа товары (накладная). Открывается форма для заполнений.
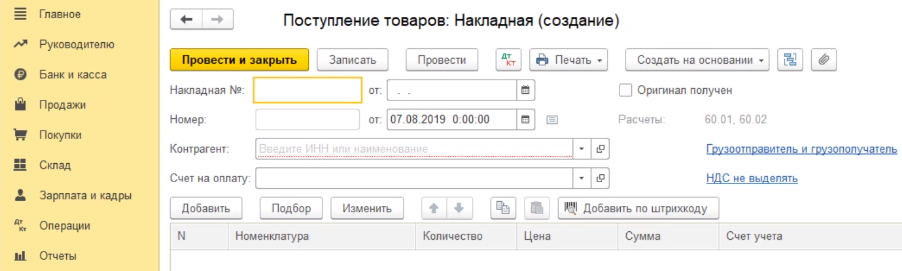
Заполняем реквизиты документа - номер докладной и дату накладной мы соответственно берем с вами из документов, полученных от поставщика. Это номер накладной в печатной форме и соответственно дата этого документа в печатной форме.
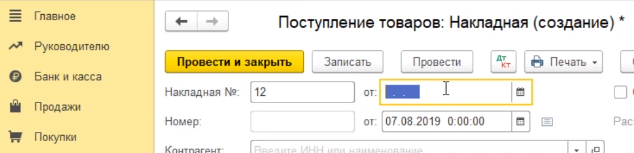
Далее указываем непосредственно нашего контрагента поставщика через кнопочку выбрать, показать все и выбираем поставщика ООО "Конфетпром".
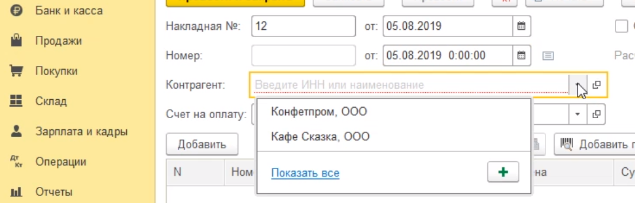
Далее в документе заполняем табличную часть товарами, которые мы получили по накладной. Через кнопочку добавить, выбрать из списка, показать все - выбираем конкретную номенклатуру.
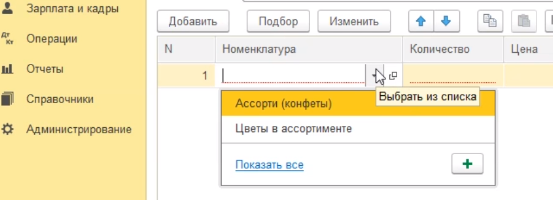
В нашем случае Ассорти (конфеты).
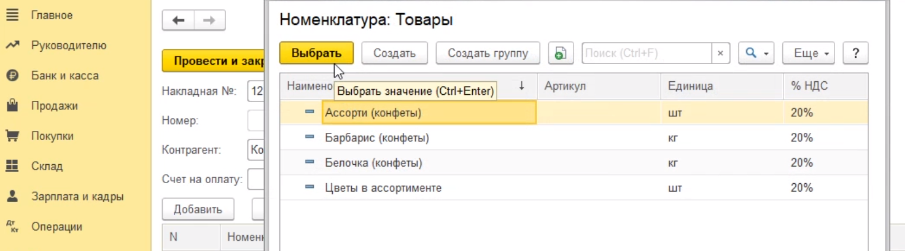
Указываем количество номенклатуры - сто штук.
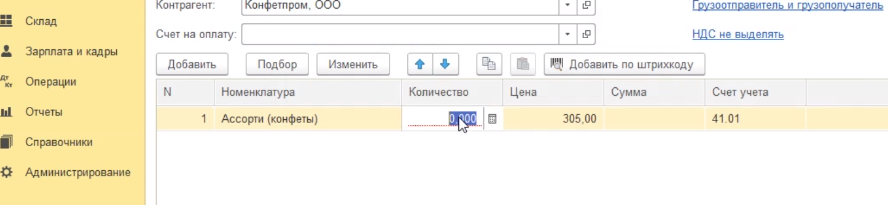
Цена автоматически подставилась программой - это та цена, которую мы в последний раз указывали в документе поступления. Если цена отличается, мы можем ее вручную отредактировать и поставить ту цену, которая реально в документе. Например, двести девяносто рублей.
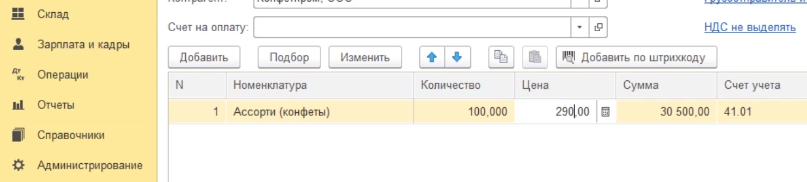
Счет учета программа также подставила автоматически.
Если мы хотим сохранить документ ничего с ним не делая, мы можем воспользоваться кнопкой провести и закрыть.
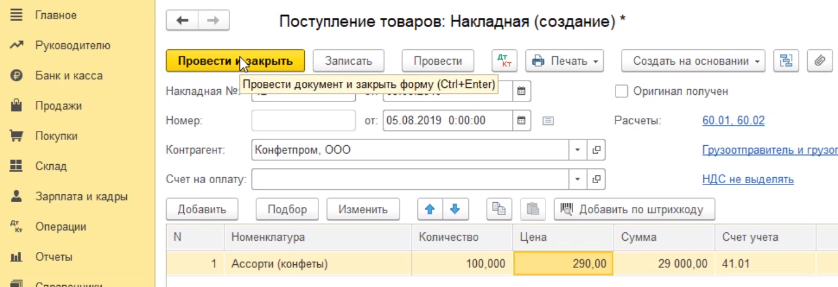
Программа проведет документ и закроет нашу форму для заполнения. Если же мы хотим распечатать этот документ, то мы должны провести его без закрытия формы - нажимаем на кнопку провести. Программа провела документ.
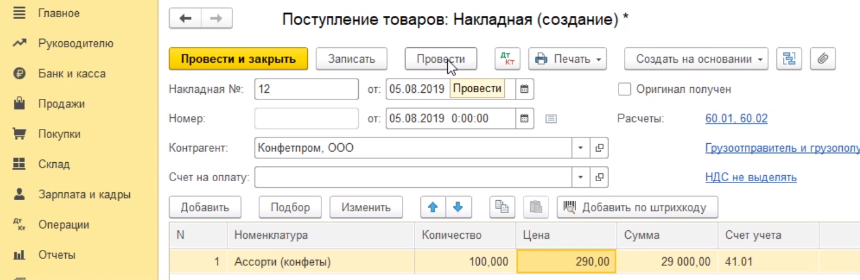
Далее нажимаем по кнопочке печать и можем распечатать необходимый вариант. В нашем случае товарная накладная (ТОРГ-12) за поставщика.

Если какие-то поля не заполнились из нашей формы документа, то мы можем это сделать вручную непосредственно в самой экранной форме. Нажимаем двойным кликом в то поле, куда мы хотим внести информацию и заносим эту информацию. Например, Иванов.
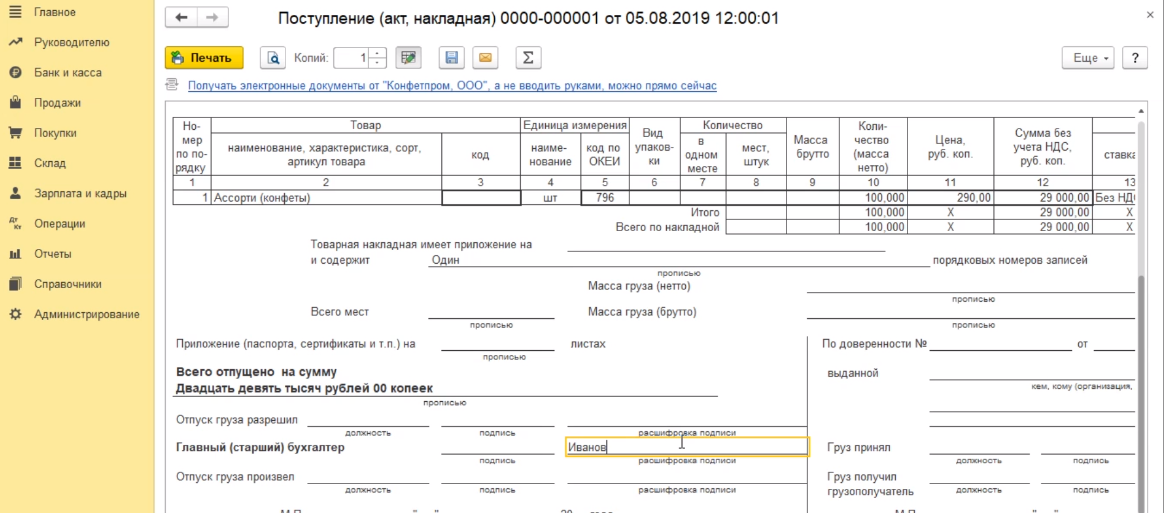
После этого посылаем этот документ на печать – нажимаем по кнопочке печать.
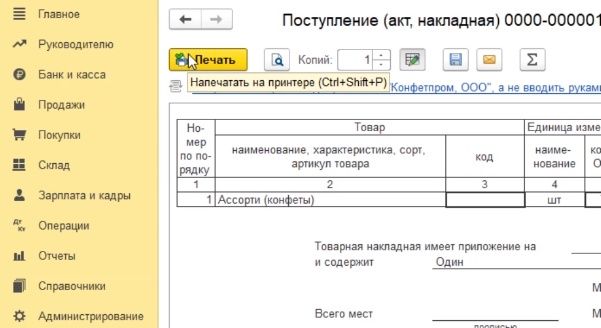
Либо сохранить – нажимаем по кнопочке сохранить на диске.
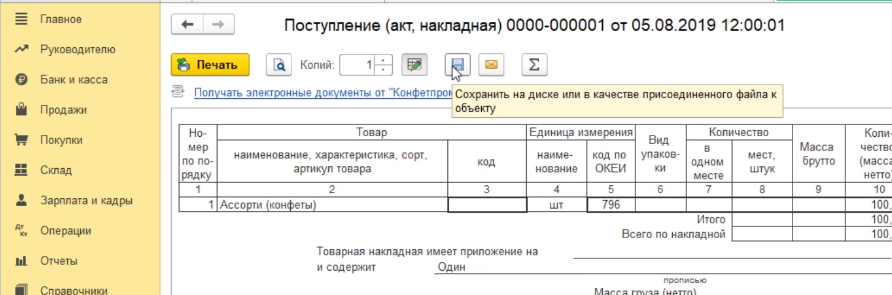
При нажатии на нее программа предлагает выбрать вариант формата, в котором мы хотим сделать сохранение. Это может быть и вордовский вариант, экселевский, в нашем случае мы выбрали пдф формат.
Указываем место на диске куда мы это сохраняем.
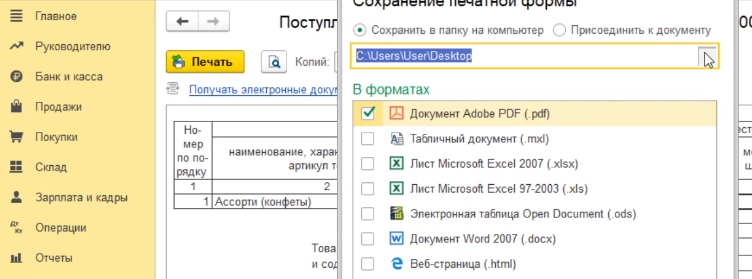
В нашем случае – это рабочий стол. Выбираем папку и нажимаем сохранить.
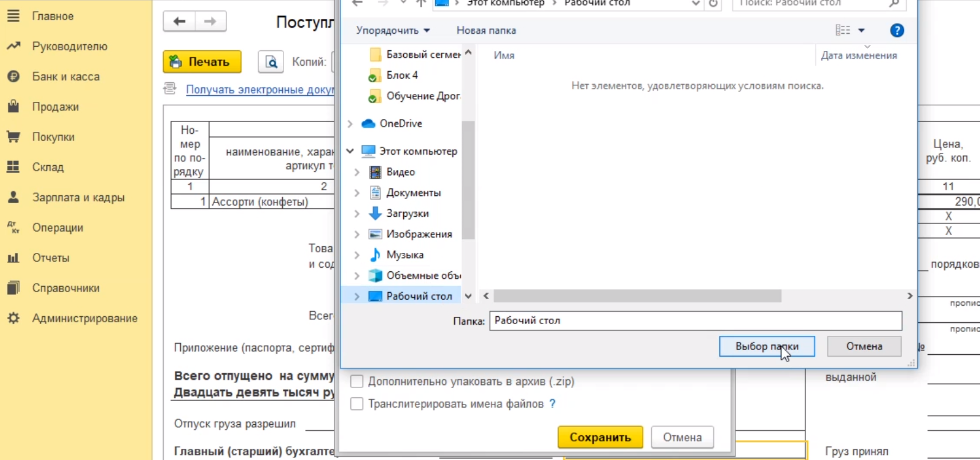
Наш документ сохранился в электронном виде. Мы его видим на рабочем столе. При необходимости можем его распечатать, отослать по почте и сделать какие-либо другие манипуляции сделать.
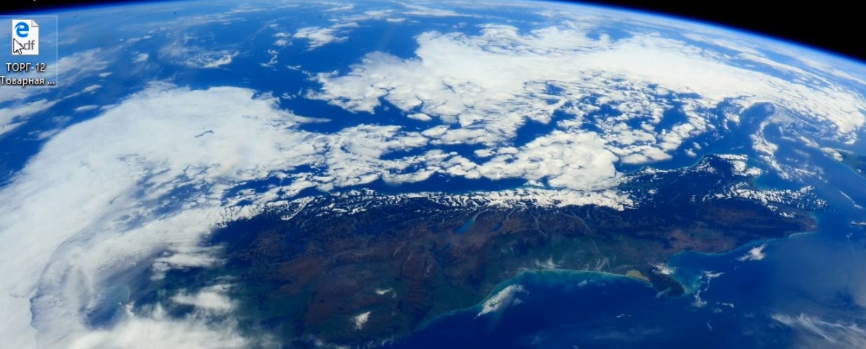
По завершению работы с экранной формой мы закрываем через крестик.
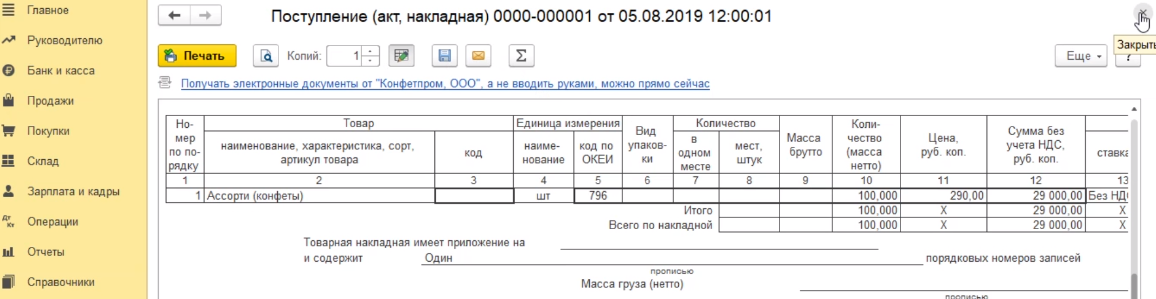
В нашем примере мы в качестве демонстрационной выбрали организацию, которая находится на упрощенной системе налогообложения, поэтому в документе НДС не выделялся.
Если ваша организация находится на общей системе налогообложения, то у вас появятся дополнительные поля (колоночки) после колонки сумма - это будут колонки ставка НДС и сумма НДС.
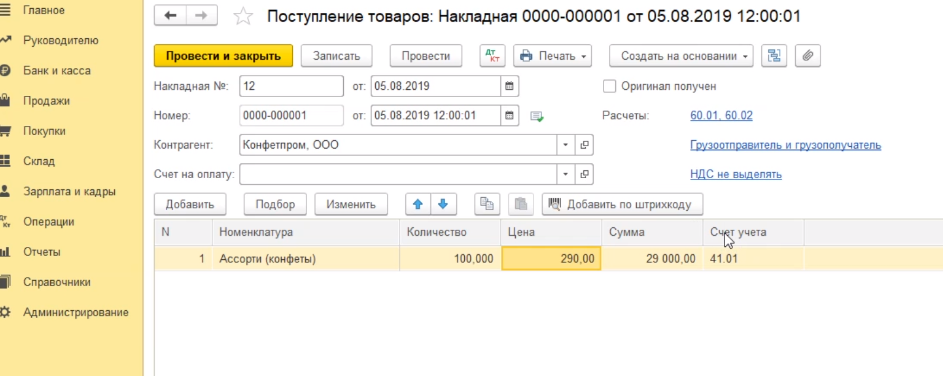
Соответственно программа вам посчитает выделенные суммы НДС в документе и будет дополнительное поле внизу табличной части, где вы должны будете указать номер и дату счета фактуры, полученной от поставщика.
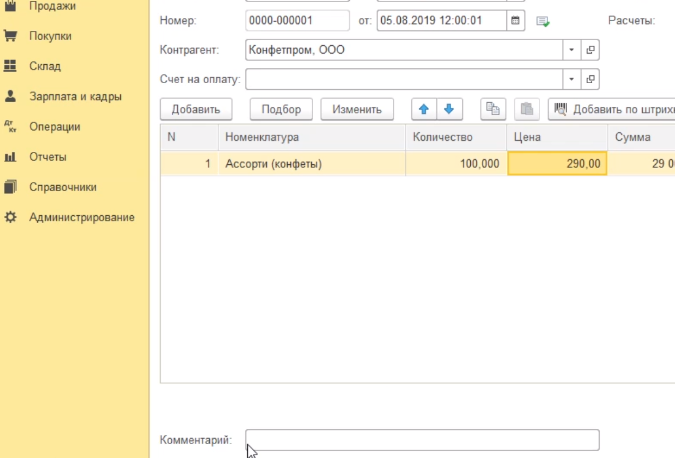
Проводим документ и закрываем.
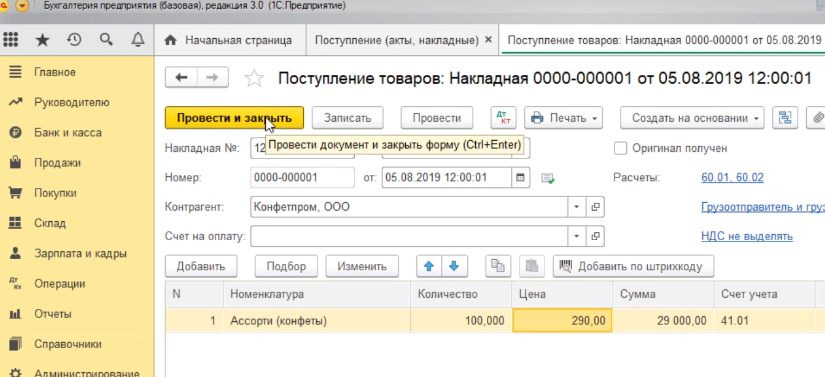
Остались вопросы? Обратитесь за помощью к консультантам 1С.




