«1С:Управление торговлей 8» («1С:УТ») – один из флагманских продуктов фирмы 1С. Программа широко используются на крупных оптовых предприятиях и на небольших розничных точках. Предшественником этого продукта является не менее популярная в прошлом программа «1С:Торговля и склад 7.7».
Система комплексно автоматизирует торговые процессы и позволяет вести учет всех хозяйственных операций компании. Вы сможете планировать свою деятельность и анализировать эффективность работы.
В этой статье мы расскажем о том, какой функционал содержит конфигурация «1С:УТ» и расскажем о фишках системы, о которых вы могли не знать.
Функционал 1С:Управление торговлей 8
- Автоматизированный учет продаж и закупок;
- Система управления ценообразованием;
- Автоматизированный учет складских операций и остатков;
- Поддержка CRM;
- Автоматизированный учет движения денежных средств (в том числе планируемых) и затрат;
- Инструменты для анализа эффективности деятельности с помощью отчетов;
- Планирование продаж и закупок;
- Интуитивно понятный современный интерфейс;
- Возможность бесшовной интеграции с другими системами 1С и пр.
Преимущества 1С:Управление торговлей 8
- Система способна выдерживать высокие нагрузки и обрабатывать большие объемы информации.
- Система абсолютно безопасна. Данные надежно хранятся даже при большом количестве пользователей.
- Интернационализация. «BIT:English Language Pack для 1С:Управление торговлей 11» — уникальное решение на рынке, добавляющее английский интерфейс к типовому решению «1С:Управление торговлей 11» .
- Встроенная CRM-система обеспечивает высокую скорость работы и обработку информации, сочетая при этом индивидуальный подход к каждому клиенту.
- Удобство использования и настроек системы.
Обмен данными с интернет-магазином в 1С:Управление торговлей 8
Главная и самая полезная фишка конфигурации «1С:Управление торговлей» – возможность ее интегрирования с интернет-магазинами. Всего несколько настроек и все заказы с сайта будут отображаться в информационной базе. Обмен будет работать в обе стороны. На сайте будет отражена информация об остатках товаров на складе. Таким образом, клиенты смогут понять есть ли на складе нужный им товар.
Важно. Чтобы обмен данными между «1С:Управление торговлей» и вашим сайтом проходил корректно сайт должен быть создан на платформе CMS Bitrix. Модуль для настройки обмена с сайтом необходимо скачать с официального сайта. Дорабатывать систему не нужно. Чтобы начать настройку обмена поставьте в разделе настроек флажок «Синхронизация» и укажите пароли от доступа на сайт и к базам данных.
Как проходит обмен между сайтом и 1С:Управление торговлей 8
Чтобы данные загрузились на сайт прежде всего стоит проверить справочник «Номенклатура» в 1С. Если он пустой, то необходимо его заполнить. Из справочника номенклатуры данные автоматически загружаются на сайт. Каждый раз после изменений в системе данные на сайте будут обновляться.
Когда на сайте покупатель начинает оформлять заказ, после его оформления он автоматически поступает в программу «1С:УТ». В журнале заказов создается документ «Заказ», в котором уже указаны данные клиента.
Как настроить обмен между сайтом и «1С:УТ»
Чтобы настроить обмен данных между сайтом и «1С:УТ» первым делом настраивается соединение с сайтом. Для этого в меню программы «1С:УТ» нужно выбрать раздел «Сервис» и перейти в пункт "Обмен данными с WEB-сайтом" - "Настроить обмен данными с WEB-сайтом".
Затем в разделе «НСИ и Администрирование» перейдите по ссылке "Обмен с сайтом".
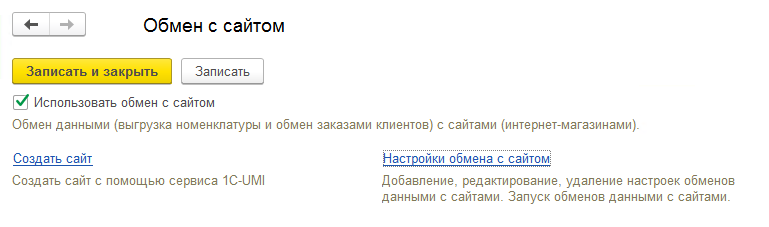
Во вновь открывшемся окне выберите «Настройка обмена с сайтом» и нажмите снизу кнопку Далее.
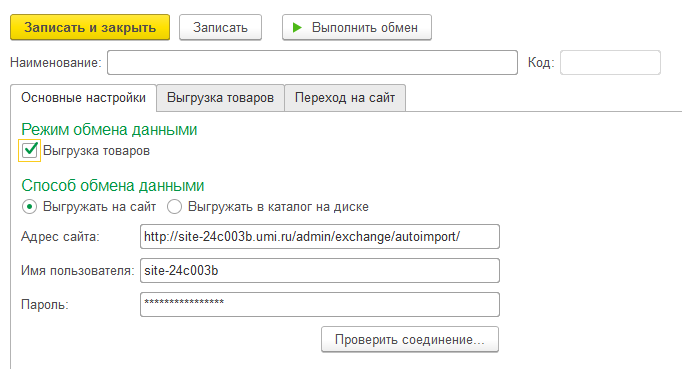
Дальше укажите адрес сайта, логин и пароль для входа в административную панель. Адрес нужно вводить в формате: http://ваш_сайт/admin/exchange/autoimport/ где необходимо вместо "ваш_сайт" указать реальный адрес сайта. Убедитесь, что после слова "autoimport" стоит "/".
Перед завершением нажмите кнопку «Проверить» - это позволит убедиться, все ли данные введены корректно. Если все верно, вы получите сообщение «Соединение выполнено успешно» и потом нажмите на кнопку «Далее».

После импорта в меню сайта появится ваш каталог с товарами.
Печать группы документов в 1С:Управление торговлей 8
При большой клиентской загрузке для менеджеров крайне важно быстро и оперативно работать с документами. Групповая печать документов может потребоваться в случае, если:
- изменились реквизиты организации и требуется переоформить документы для клиентов;
- покупатель просит выслать копии документов по всем своим покупкам;
- в конце месяца компания выставляет акты оказанных услуг своим покупателям за прошедший месяц.
Еще одна фишка программного продукта «1С:Управление торговлей 8» - возможность выводить на печать сразу несколько документов. Для этого выполните следующие действия:
- Выделите список необходимых документов в журнале. Для выбора используйте клавиши Ctrl или Shift на клавиатуре.
- Нажмите кнопку «Еще» и установите параметры отбора. Например, вы можете отсортировать документы по организации, контрагенту и т.д.
- Нажмите «Печать» и выберите нужную печатную форму.
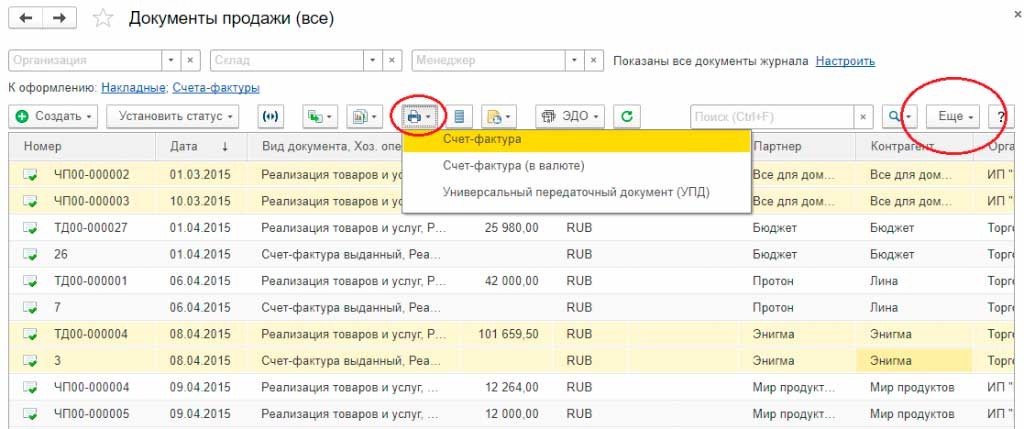
Интеграция 1С:Управление торговлей 8 с «1С:Бухгалтерия»
Как правило бухгалтерский и налоговый учет ведется в организациях в отдельных системах. Чтобы упростить этот процесс «1С:Управление торговлей 8» может обмениваться данными с системой «1С:Бухгалтерия» в обе стороны.
Интеграция будет настроена автоматически, если обе конфигурации – типовые, без доработок и с актуальными обновлениями.
Чтобы настроить обмен между «1С:Управление торговлей» и «1С:Бухгалтерия» в разделе «Администрирование» выберете пункт «Новая синхронизация». В новом окне откроется помощник. Далее следуйте его подсказкам, и вы сможете настроить обмен.
План обмена представляет собой свод правил, по которым объекты из одной конфигурации будут загружаться в другую.
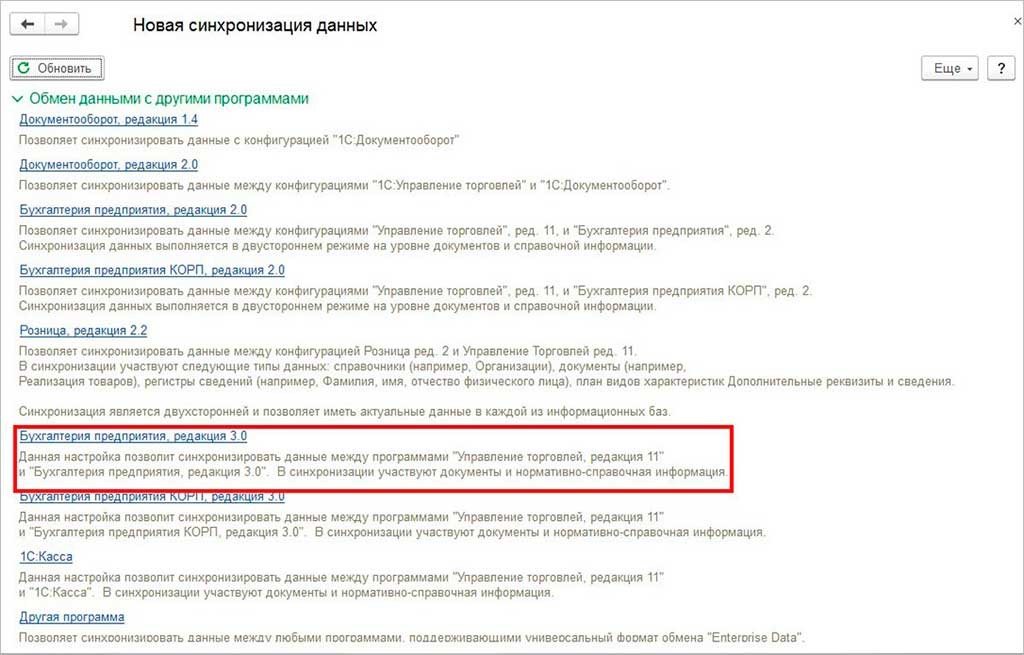
Работа с почтой в 1С:Управление торговлей 8
Всего в пару кликов любой документ из «1С:УТ» вы можете отправить по электронной почте. При этом данные из полей будут переноситься автоматические. Например, название клиента, контактного лица, адрес электронной почты и т.д. Настройка синхронизации с почтовым клиентом позволит как принимать, так и отправлять письма.
Чтобы настроить почту в «1С: Управление торговлей» следуйте инструкции:
Перейдите в раздел «НСИ и администрирование» («Администрирование»).
Найдите пункт «Органайзер». Если сразу найти не получается – воспользуйтесь поисковой строкой в верхней правом углу программы.
Во вновь открывшемся окне перейдите в раздел «Почта» и нажмите на ссылку «Учетные записи электронной почты». Этот справочник предназначен для хранения информации по учетным записям пользователей.
Если Вы не находите «Учетные записи электронной почты», то проверьте, чтобы «уголок-стрелочка» слева от слова Почта смотрела вниз, а не вправо. Если смотрит вправо, то нужно нажать на нее и она развернет всё, что есть в этом разделе.
В открывшемся справочнике «Учетные записи электронной почты» уже содержится по умолчанию одна строка, это предопределенная Системная учетная запись, которая может использоваться для рассылки различных уведомлений из программы.
Чтобы добавить учетную запись и настроить электронную почту в 1С нажмите кнопку «Создать».
В открывшемся окне введите данные:
- Адрес почты и ее Пароль;
- Назначение (ставим/снимаем галочки где необходимо): для отправки и/или получения корреспонденции;
- Выбираем, для кого будет использоваться запись: для всех пользователей или только для себя;
- Имя отправителя — указывается имя владельца, оно будет отображаться в письмах;
Выберете вариант определения параметров подключения: Определить параметры подключения автоматически или «Настроить» параметры подключения вручную.
Мы рекомендуем использовать параметры, которые система устанавливает по умолчанию. Но при необходимости можете использовать ручной вариант подключения. Для этого после нажатия на кнопку «Далее» произойдет переход к настройкам сервера входящей и исходящей почты.
Нажимаем «Создать». Если вы выбрали «Настроить параметры подключения вручную», то в зависимости от того, какую вы используете почту, информацию о том, какой сервер и порт надо указать вы можете уточнить:
- у системного администратора (если используется корпоративная почта),
- на официальных сайтах (если заимствуется популярные почтовые сервисы, такие как mail, gmail, yandex, google),
- у службы поддержки (если вы арендуете почту).
Если вы оставили настройки по умолчанию, то после нажатия на кнопку «Создать» система автоматически проверит настройки на предмет ошибок. Если все в порядке, то программа уведомит вас об успешном окончании процесса. Если же возникнут ошибки, потребуется осуществить настройку ручным способом, который мы описали выше.
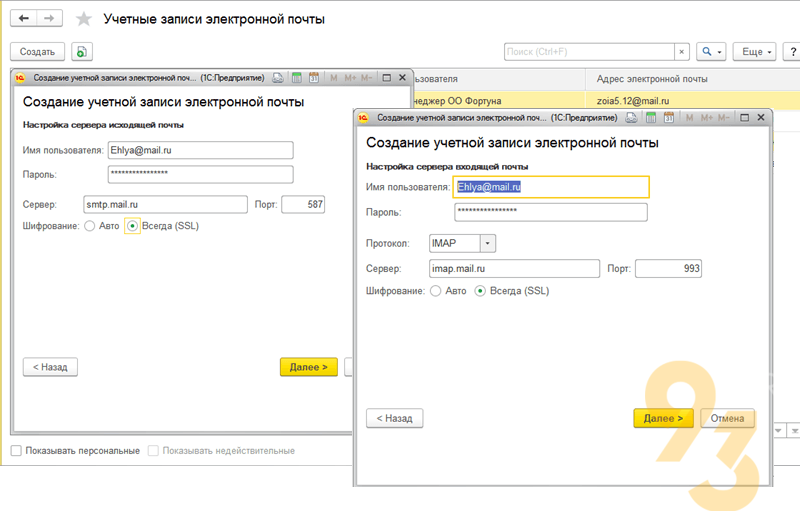
Подключение онлайн-кассы к 1С:Управление торговлей 8
Еще одна немаловажная фишка любой информационной системы – возможность совместной работы с торговым и кассовым оборудованием. «1С:Управление торговлей» с помощью простых настроек позволяет подключать любые устройства для передачи данных напрямую в информационную базу.
Оборудование, которое можно подключить к «1С:УТ»:
- сканеры для штрих-кодов;
- электронные весы;
- устройства для печати этикеток;
- различные считыватели;
- терминалы сбора данных (ТСД);
- кассовые аппараты;
- терминалы для приема оплаты по картам и др.
Подключение торгового оборудования позволит максимально эффективно вести учет торговой деятельности. Для этого будет достаточно типового функционала программы «1С:Управление торговлей».
Настройка прав доступа в 1С:Управление торговлей 8
Функционал «1С:УТ» охватывает не только процессы по торговле. В программе может работать как менеджер, так и кладовщик, снабженец и другие специалисты из различных подразделений. Возможность работать в едином информационном пространстве – следующая фишка этой программы.
Единая база данных и удобный интерфейс позволяет собирать и анализировать информацию в оперативном режиме.
Настройка прав доступа позволить разграничить функционал так, чтобы каждый сотрудник видел и использовал только то, что ему необходимо. В системе уже настроены готовые шаблоны в разрезе должностей или определённых ролей.
Планирование задач и управление заказами в 1С:Управление торговлей 8
Планирование и управление задачами сотрудников в «1С:Управление торговлей» осуществляется с помощью удобного инструмента – планировщик задач. Вы можете устанавливать определённые даты и время, прикреплять к задачам подробные описания и документы.
Функционал по управлению заказами позволяет:
- Выполнять резервирование товаров на складе вовремя.
- Хранить историю взаимодействий с клиентом. Вы сможете узнать, сколько заказов было выполнено, есть ли задолженность и т.п.
- Сопоставлять взаимодействия с заказчиком и документами, которые учитываются в системе.
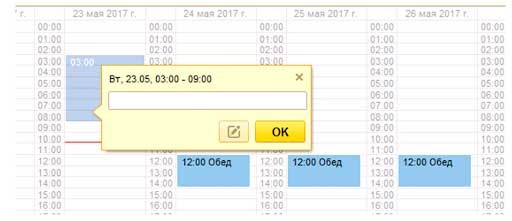
Назначение и корректировка цен в 1С:Управление торговлей 8
Конфигурация «1С:Управление торговлей» позволяет назначать и корректировать цены на отдельные виды номенклатуры или на группы и категории. Все изменения и динамику изменения цен вы сможете отслеживать в режиме реального времени.
Прежде чем установить на номенклатуру цены в системе необходимо настроить виды цен. Для этого в разделе «НСИ и Администрирование – CRM и Маркетинг» установите галочки напротив пунктов «Несколько видов цен» и «Ценовые группы». Затем перейдите в пункт «Настройки и справочники» и перейдите в «Виды цен».
Виды цен
В этом разделе системы определяются правила ценообразования. По кнопке «Создать» создайте новый вид цен. Заполнив все необходимые поля нажмите «Записать и закрыть».
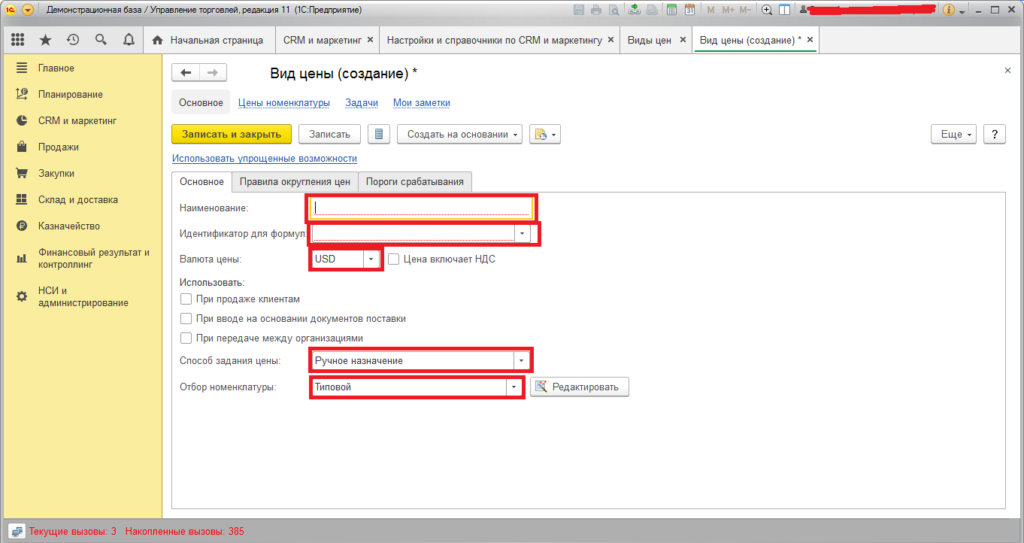
Установка цен вручную
Чтобы установить цены перейдите в раздел «CRM и Маркетинг» – Цены (прайс-лист) и нажмите кнопку «Сформировать». В открывшемся окне на вкладке «Отбор номенклатуры» установите нужный вам отбор:
- По иерархии;
- По номенклатуре;
- По свойствам.
Далее перейдите на вкладку «Колонки прайс-листа» и укажите виды цен, их может быть, как одна так несколько.
На последней вкладке «Сортировка» укажите порядок сортировки номенклатуры по определенному полю. Нажмите «Ок». Вам откроется список. Для установки цен заполните колонку «Цена» и установите дату, с которой они будут действительны. После их заполнения станут активным кнопки «Применить изменения» и «Отменить изменения».
После нажатия на кнопку «Применить изменения» откроется окно для установки цен на выбранную вами дату. Чтобы сохранить документ нажмите «Записать» (документ сохранится) или «Записать и провести» (документ сохранится, проведется и вступит в силу).
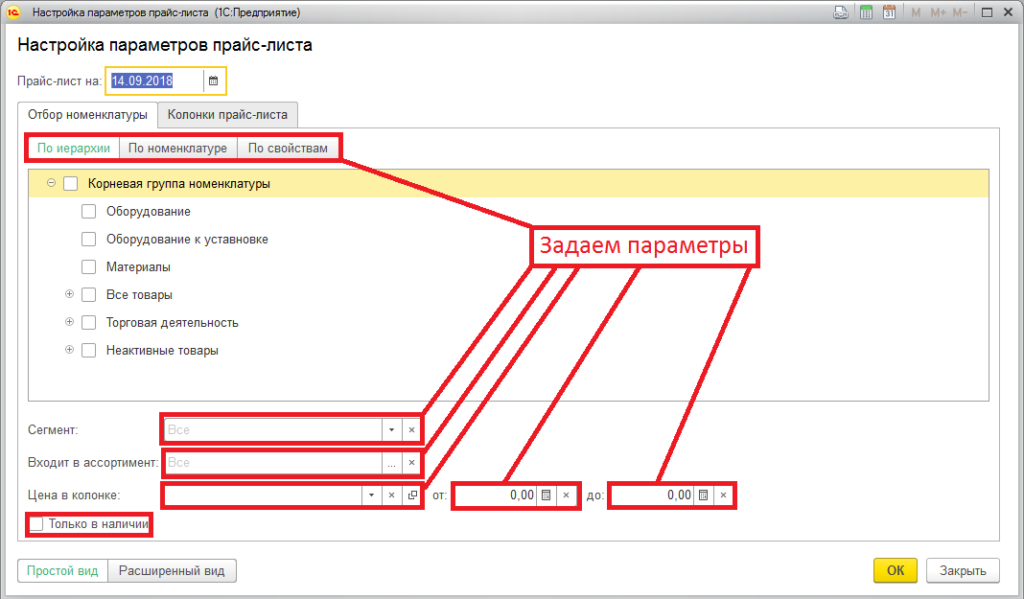
Установка цен на основании закупки
Для установки цен на основании закупочных документов перейдите в раздел «Закупки» – «Документы закупки (все)». Откройте необходимый документ поступления и нажмите на кнопку «Создать на основании». Выберете пункт «Установка цен номенклатуры». В окне с установкой цен установите нужную дату и нажмите кнопку «Провести». Таким образом цены будут присвоены товарной номенклатуре, указанной в документе поступления.
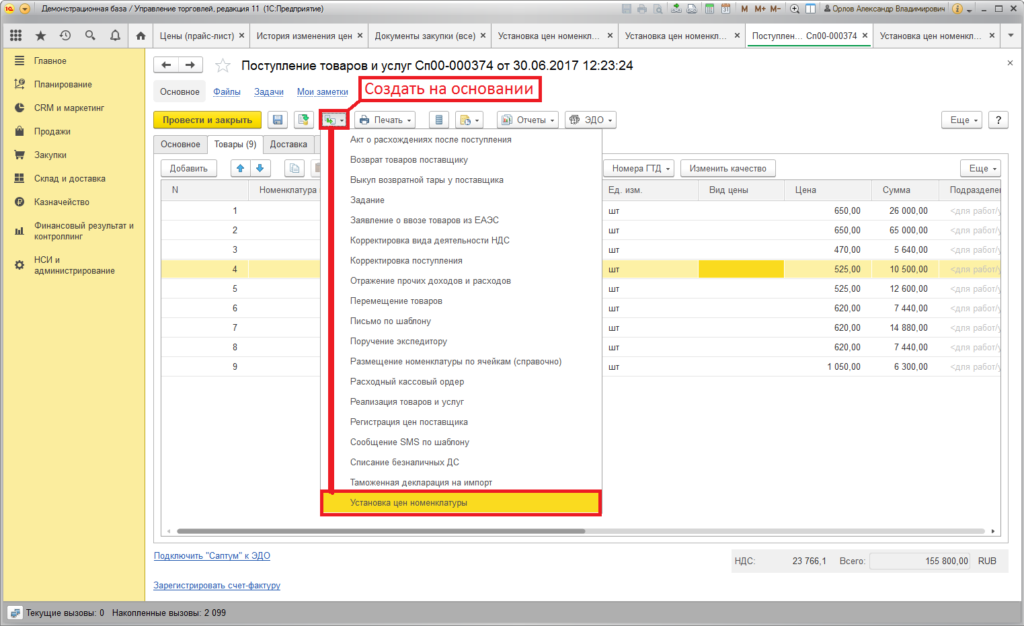
Установка оптовых цен
Для установки оптовых цен сформируйте прайс-лист. В отборе выберите колонку прайс-листа – закупочные и оптовые цены. Нажмите «Ок», после этого сформируется прайс-лист. Далее для расчета оптовых цен нажмите на кнопку «Изменить цены» – «Рассчитать вычисляемые (по данным ИБ и формулам) и «Рассчитать». Программа все сделает автоматически. Оптовая цена рассчитывается с учетом наценки на закупочную цену.
Заключение
Как мы видим, функционал программного продукта «1С:Управление торговлей» довольно обширен и сможет закрыть большинство потребностей по учету в вашей организации. Если у вас остались вопросы, наши специалисты с удовольствием на них ответят.
Сервисы, помогающие в работе бухгалтера, вы можете приобрести здесь.
Хотите установить, настроить, доработать или обновить «1С»? Оставьте заявку!




