Пользователи часто сталкиваются с необходимостью загрузки/выгрузки выписки банка и проведения выписки в товароучетной программе 1С 8.3. С помощью этой статьи вы узнаете, как работать с пунктом Банковские выписки в 1С.
Изначально рассмотрим создание платежного поручения. Сделать это можно двумя способами – путем формирования нового платежного поручения или на основе счета, документа поступления товаров и услуг.
Блок «Банк и касса-ПП»
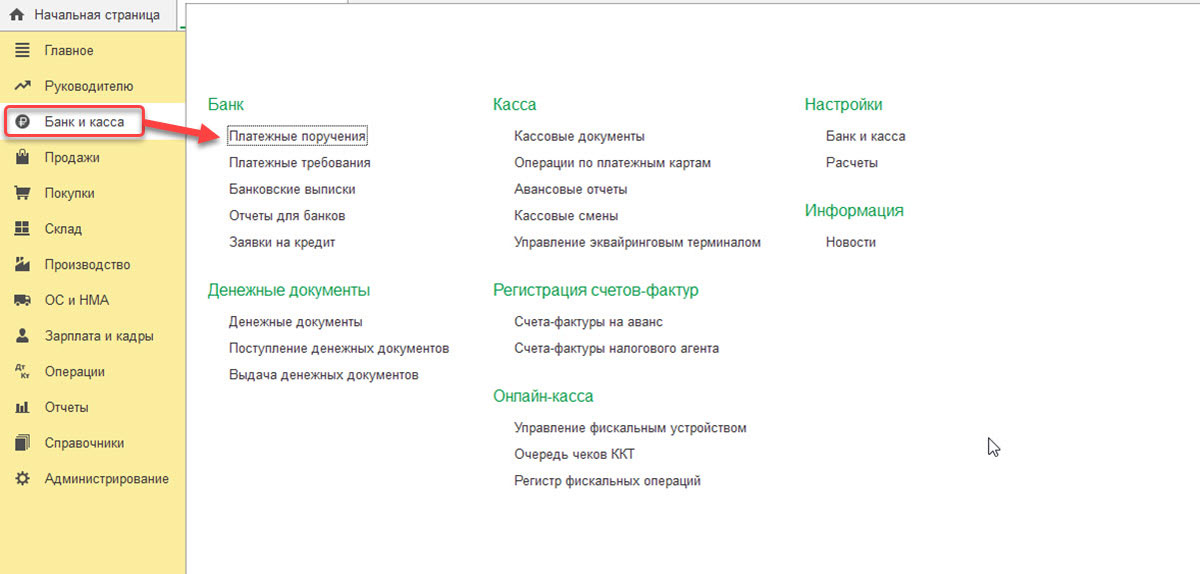
Откроется окно с журналом с платежками, в котором можно выполнить следующие действия:
- отфильтровать документы;
- настроить отбор;
- задать список по конкретной организации, контрагенту, дате или банковскому счету.
Алгоритм создания платежки
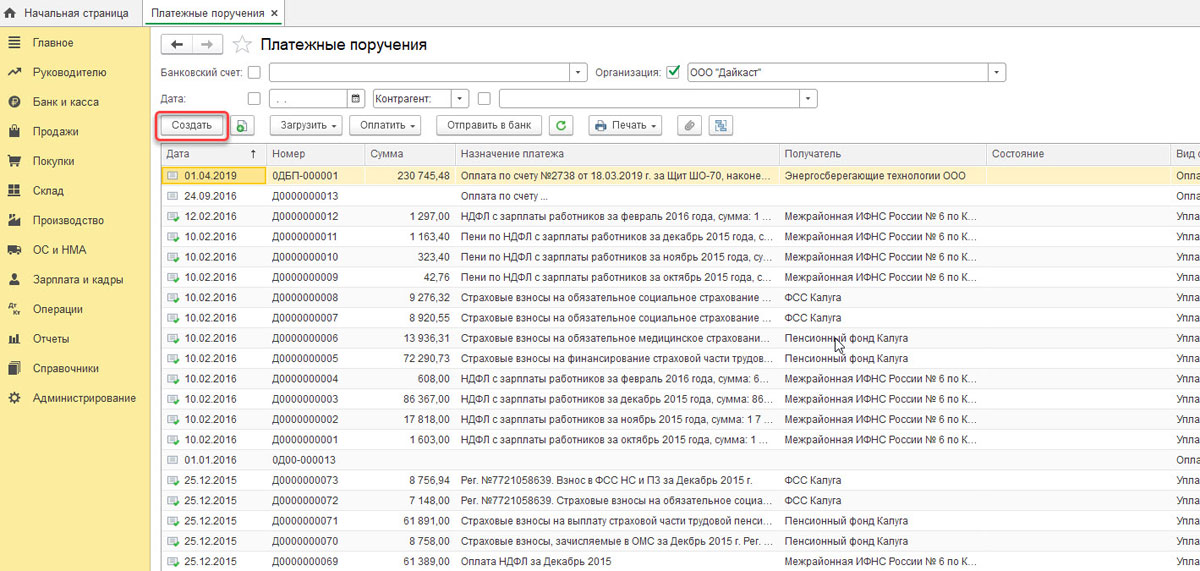
В документе необходимо заполнить основные поля, начиная с «Вида документа». Структура и поля для заполнения аналитики будут меняться в зависимости от выбранных параметров. Далее необходимо провести и закрыть документ с помощью кнопки «Провести и закрыть».
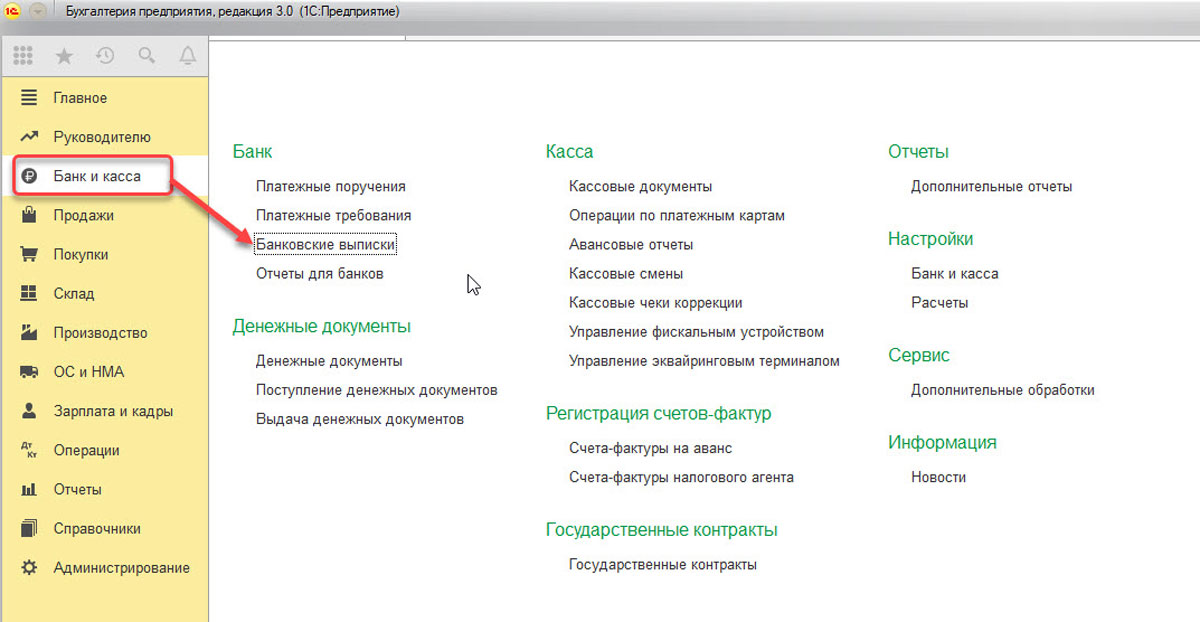
Для формирования проводок потребуется создать документ «Списание с р/сч». Сделать это можно вручную или на основе платежки.
Как создать поступление/списание с расчетного счета
Первый способ предполагает использование блока «Банк и касса – Банковские выписки». В сформированном журнале будут отражены все операции по поступлению и списанию со счетов. Для удобства можно задать фильтры.
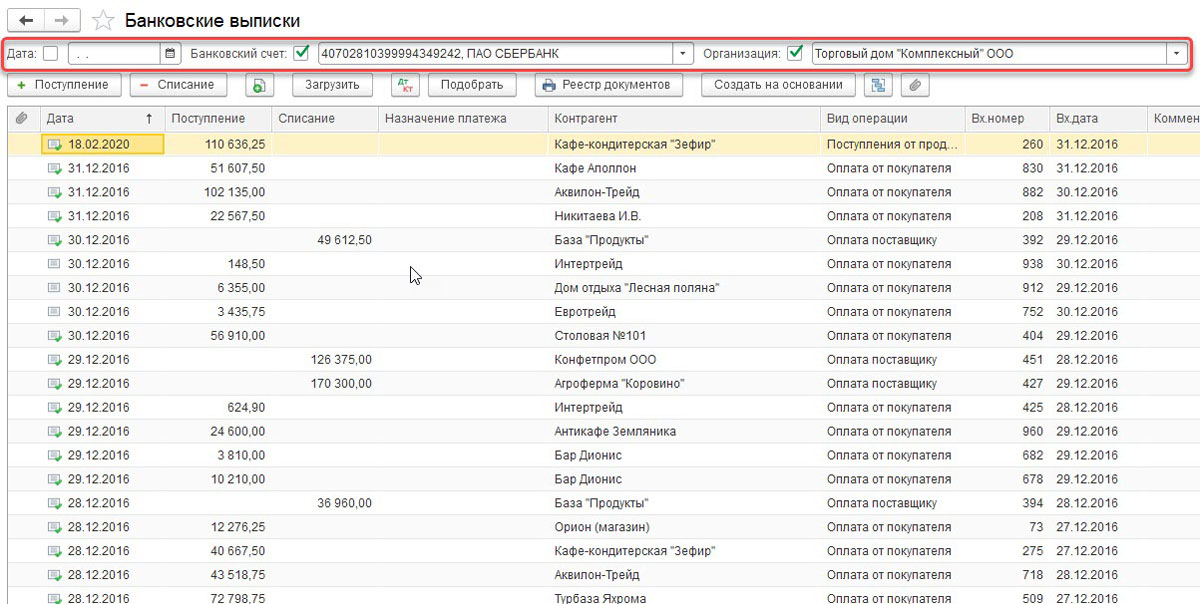
В зависимости от того, что нужно, выбирается опция «Поступление» или «Списание».

Основные поля заполняются по аналогии с платежкой.
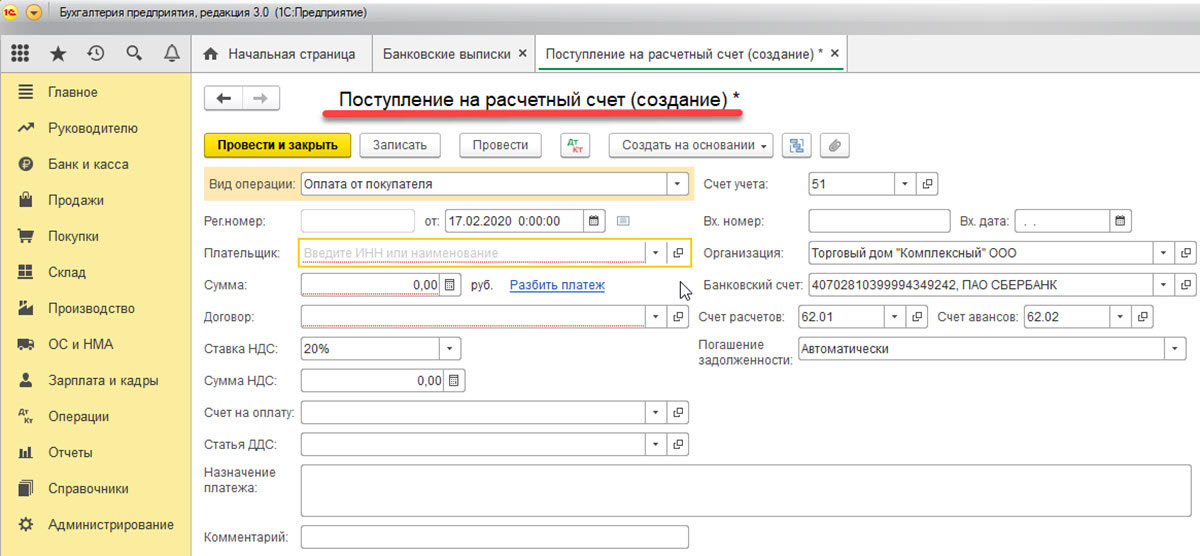
Так выглядит списание с расчетного счета.
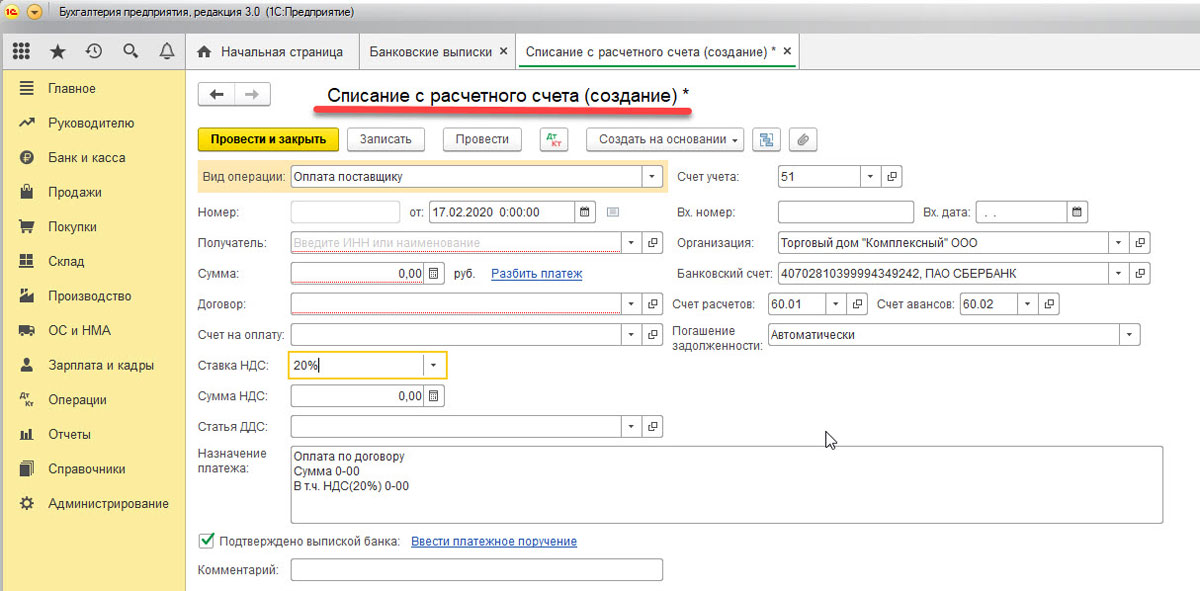
Корректность заполненных данных можно проверить с помощью «Записать-Провести». Через кнопку «ДтКт» проверяется корректность отображения проводок в документах «Поступление на расчетный счет» и «Списание с расчетного счета». После нажатия кнопки откроется окно «Движение документа».
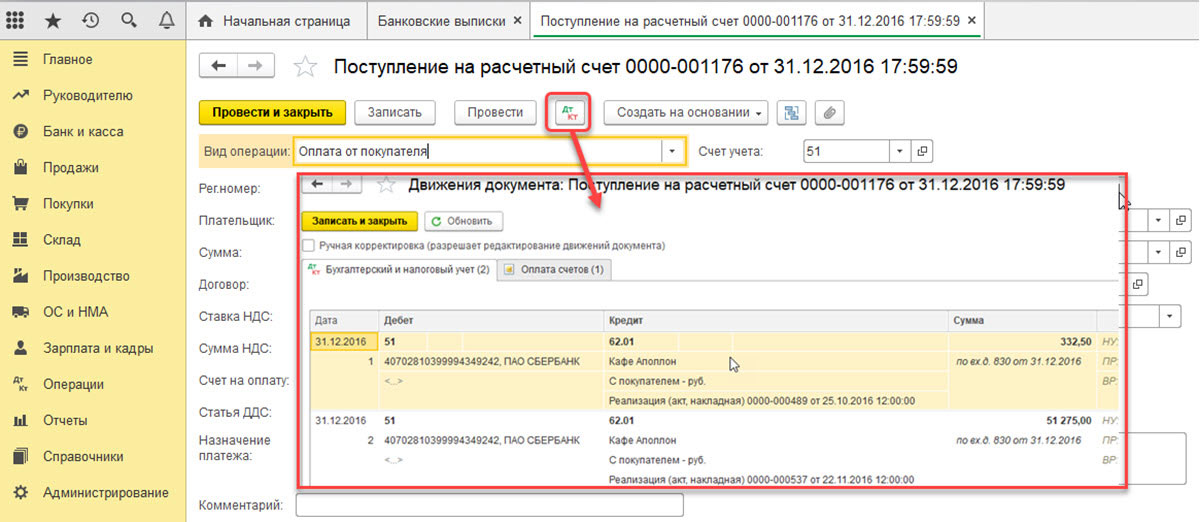
После проверки необходимо выбрать «Провести и закрыть».
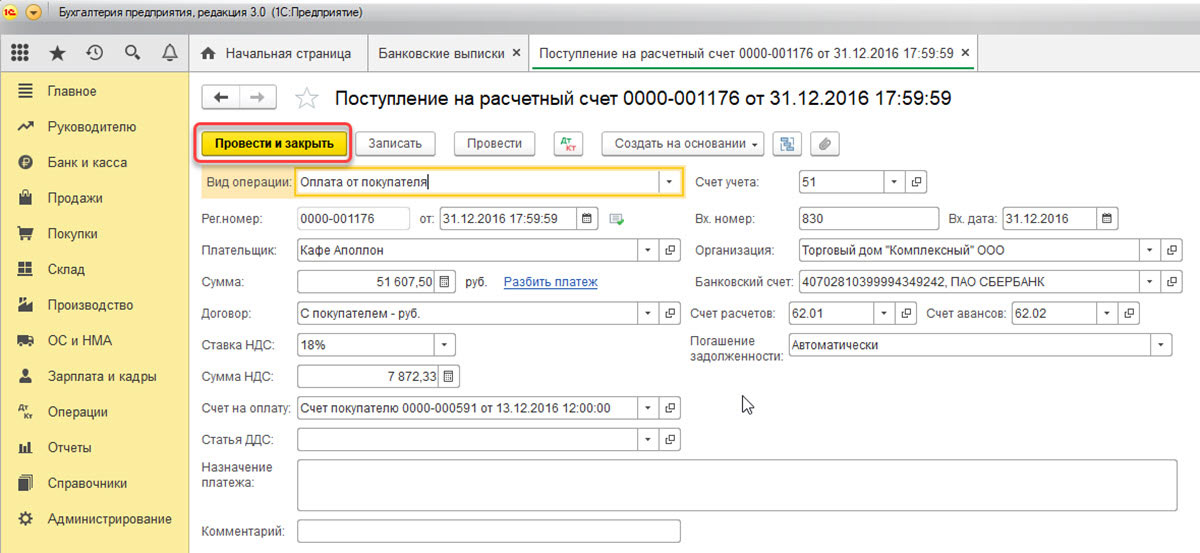
Еще один способ создания «Поступление на расчетный счет» и «Списание с расчетного счета» ― это загрузка банковской выписки. Для оправки документов в банк необходимо нажать «ЕЩЕ-обмен с банком» в журнале «Банковские выписки».
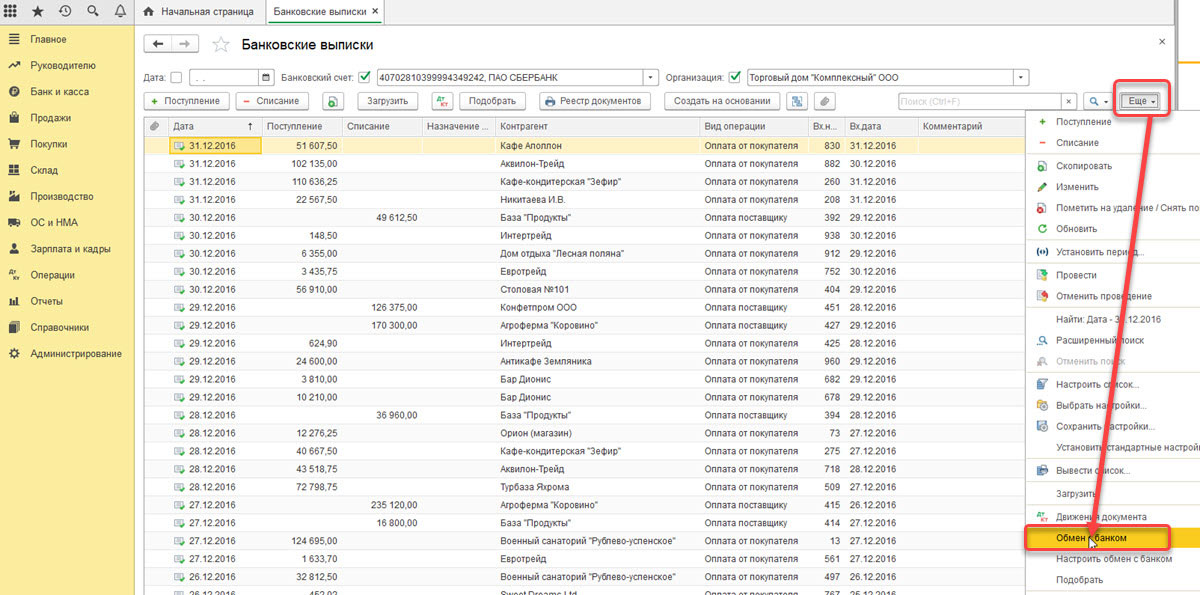
Откроется окно «Обмен с банком», в котором следует перейти к закладке «Отправка в банк»:
- выбрать фирму, по которой выгружаются документы;
- указать номер банковского счета;
- задать период выгрузки выписки банка;
- выбрать место выгрузки файла.
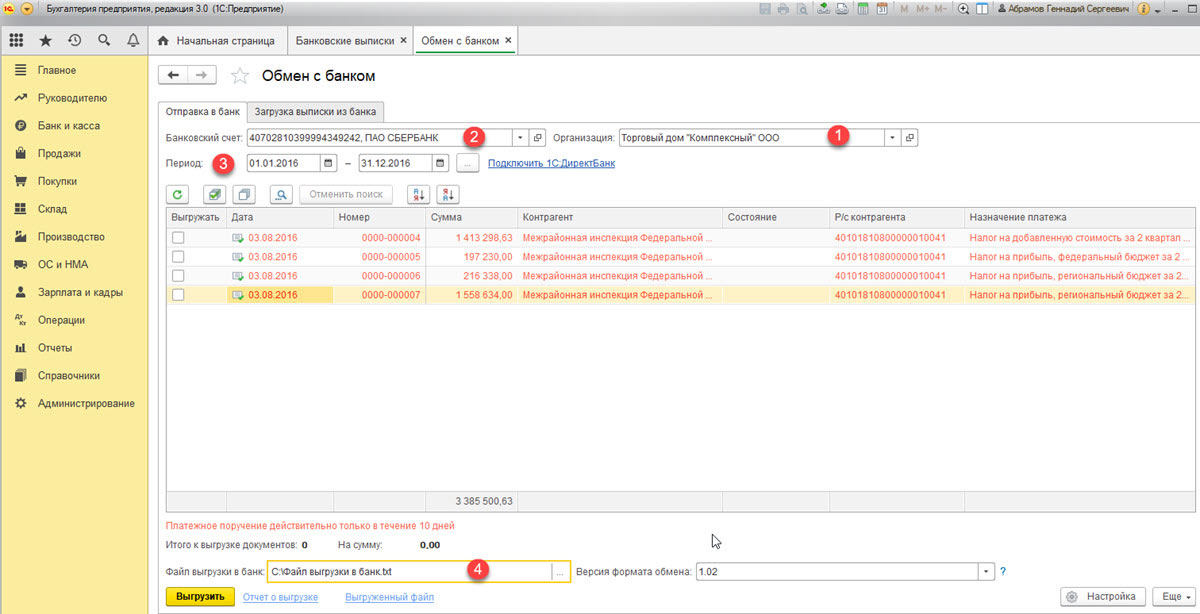
В табличной части отобразятся платежки, которые необходимо оплатить. Напротив каждого документа проставляется «Флаг», затем следует кликнуть на «Выгрузить». Далее откроется окно «Проверка на атаки вируса». После чего необходимо нажать на «Проверить».
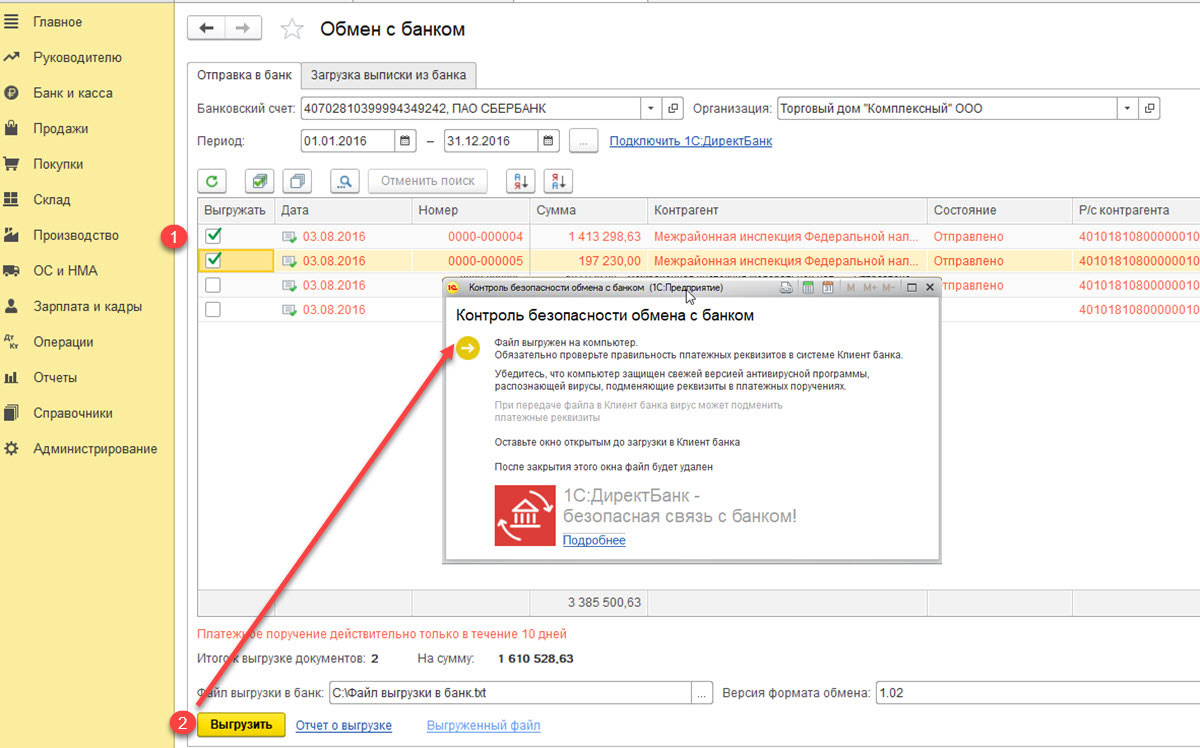
На этом этапе сформируется файл формата «1С_to_kl.txt». Его необходимо загрузить в банк-клиент. Отчет о выгруженных платежных документах отражается в окне «Обмен с банком». Далее необходимо выбрать «Отчет о выгрузке». Отчет будет содержать платежки, выгруженные в файл для последующей загрузки в «банк-клиент». Доступна опция печати или сохранения в любом формате.
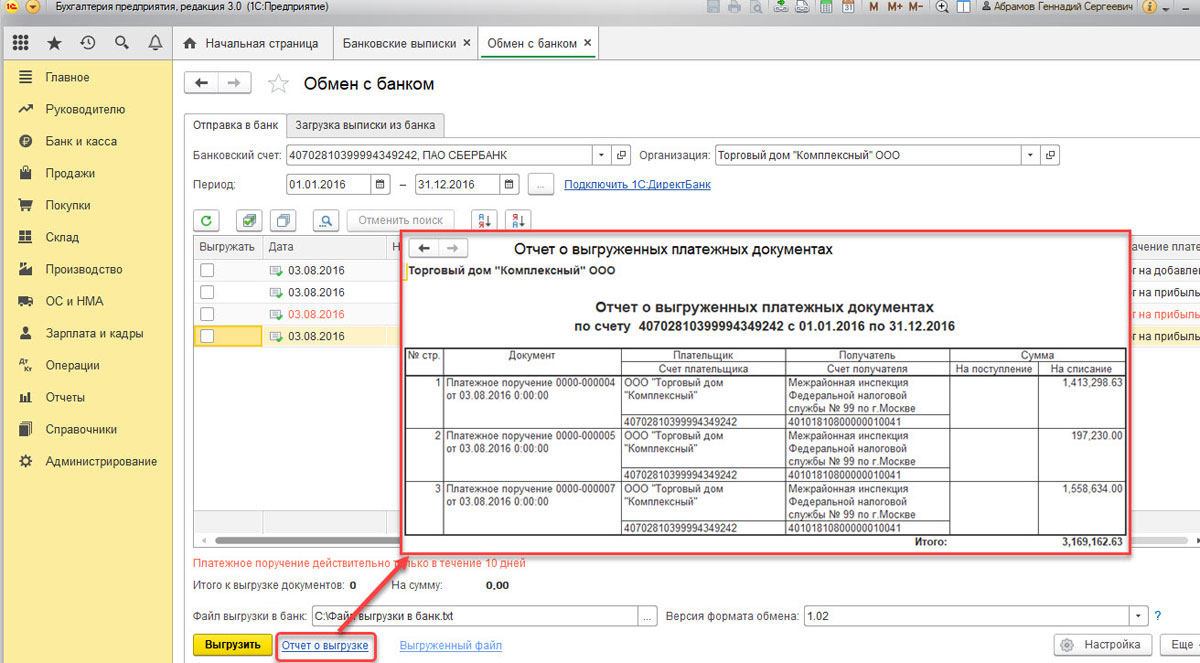
Выгрузка ПП в клиент-банк
После создания платежного поручения пользователь может сформировать файл и отправить его в банк. Пошаговая инструкция будет выглядеть следующим образом:
- необходимо открыть журнал «Платежные поручения» и задать «Отправить в банк»;
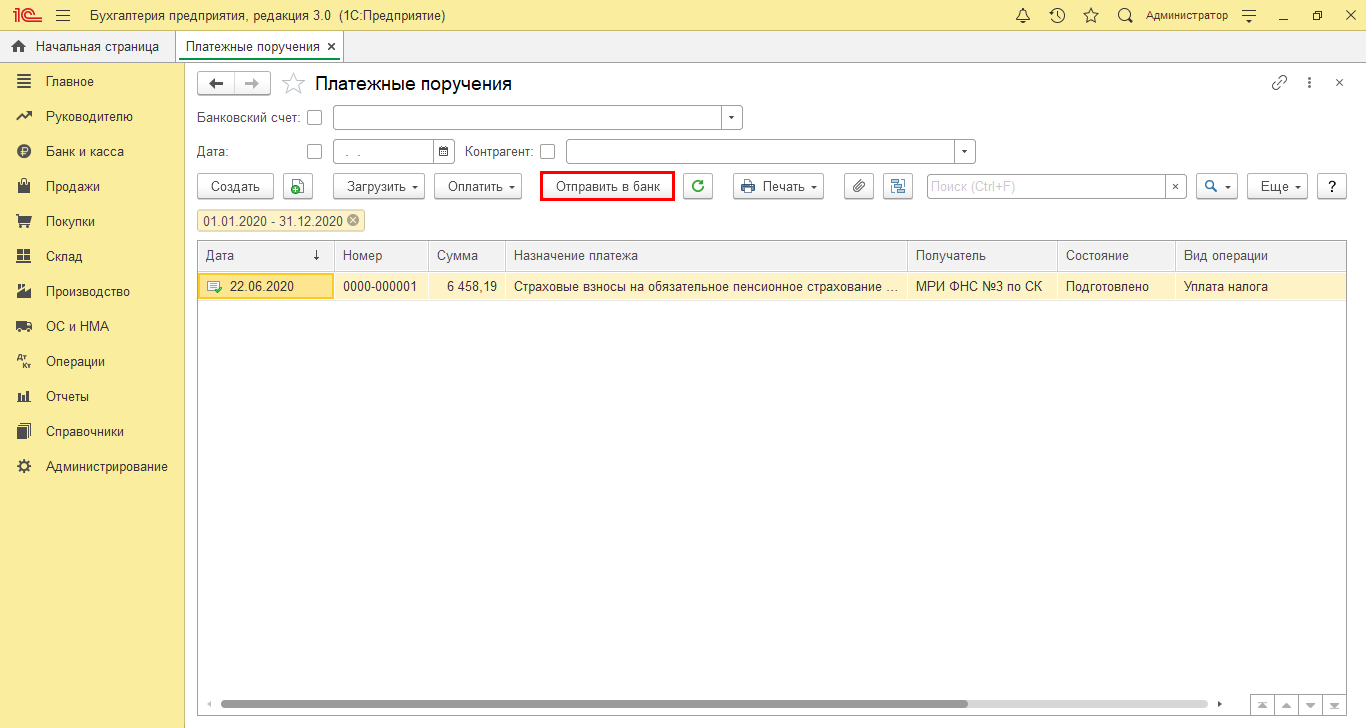
- затем указывается дата выгрузки с помощью кнопки «Выбрать период»;
- после чего нажимается кнопка «Обновить документы на экспорт»;
- далее следует нажать на кнопку «Выбрать» в поле «Файл выгрузки в банк». Откроется окно, в котором сформируется название файла в текстовом формате;
- на следующем этапе необходимо нажать на «Выгрузить».
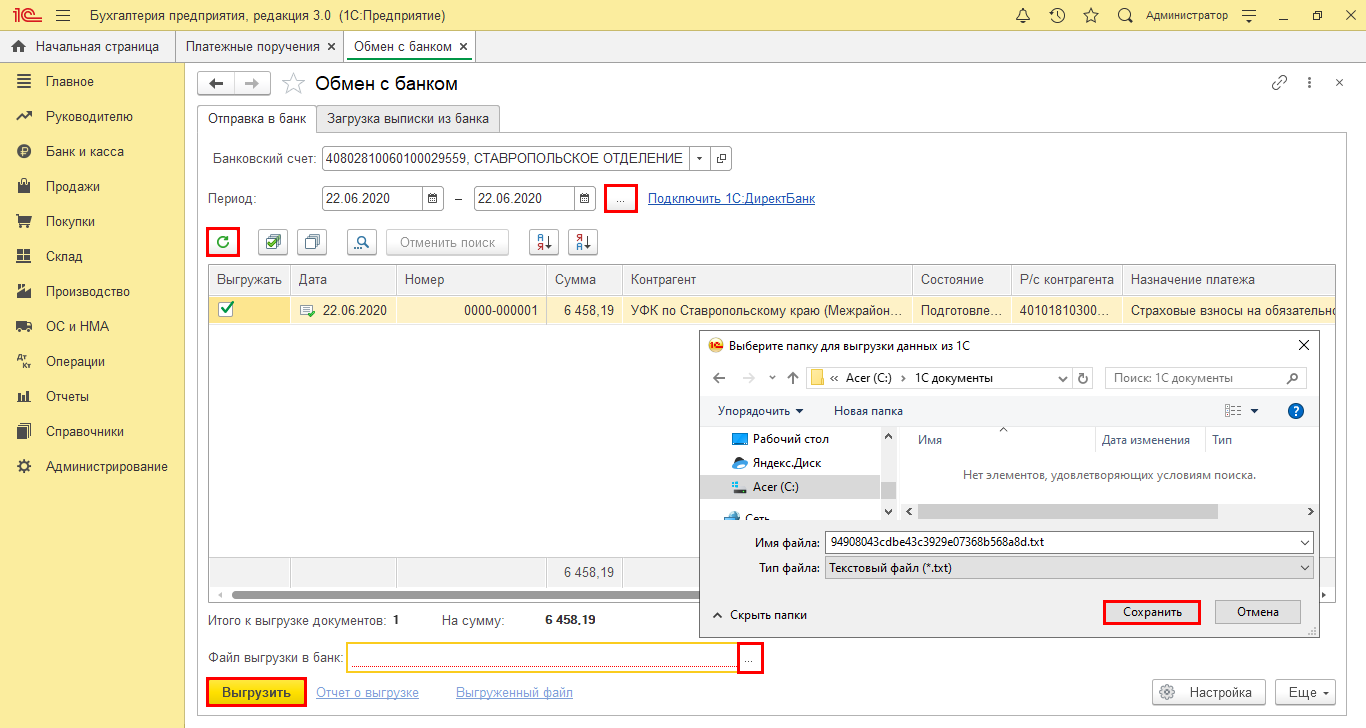
На этапе выгрузки файла программа проверяет его на наличие вирусов.
Затем пользователю необходимо нажать на «Проверить».
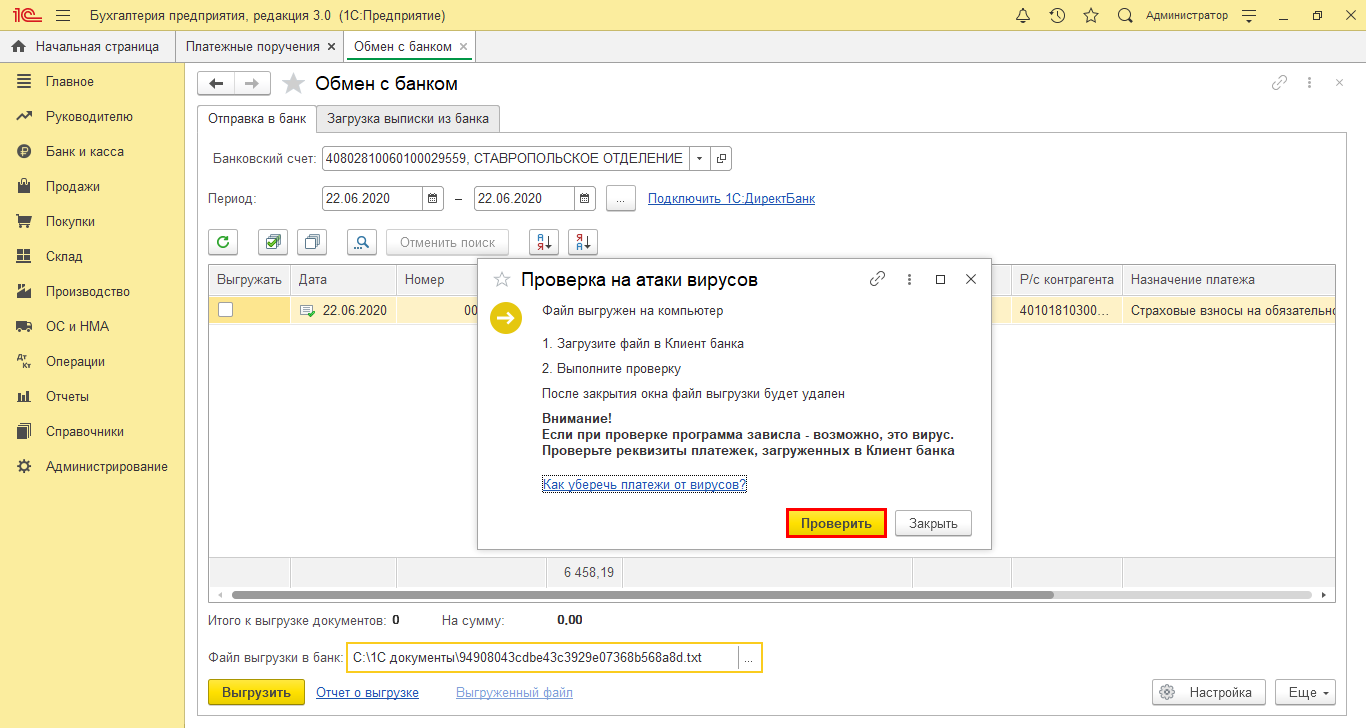
Если результаты проверки будут положительными, появится уведомление об идентичности выгруженного файла с данными программы. После чего можно нажать на «Закрыть».
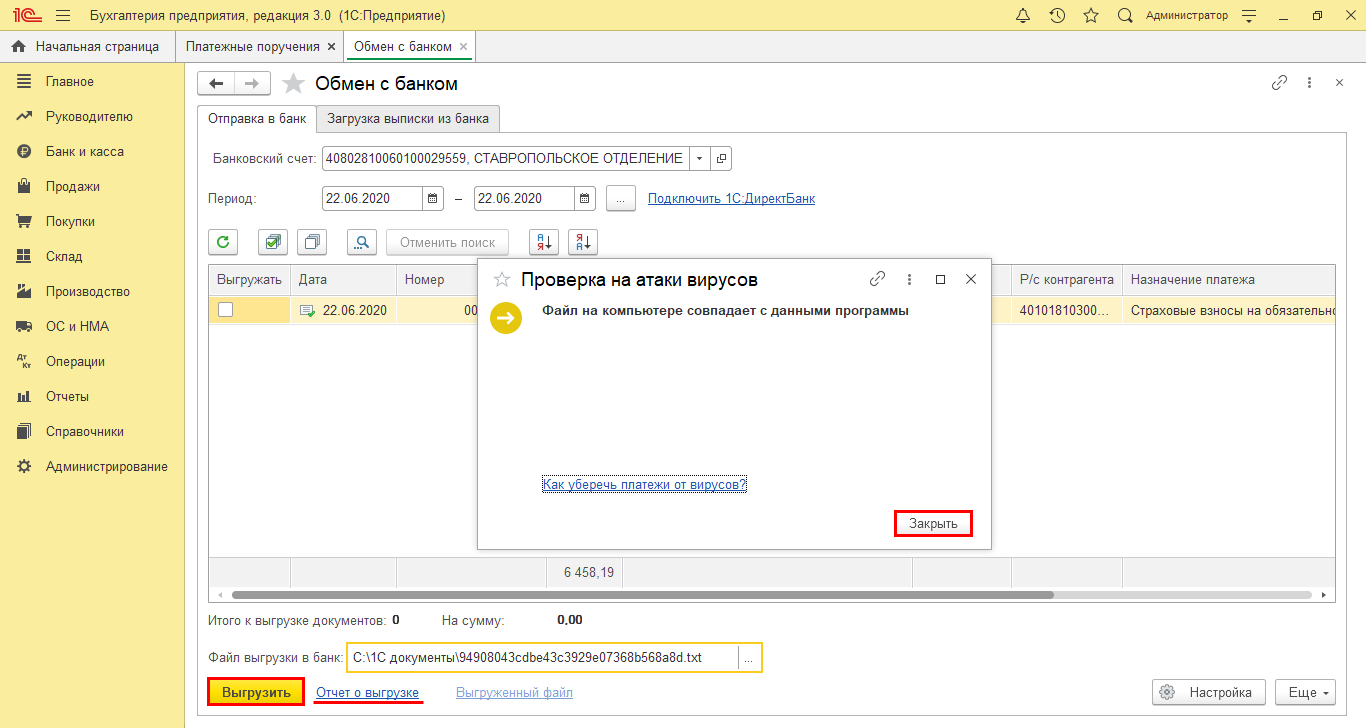
Таблица с данными выгрузки сформируется по гиперссылке «Отчет о выгрузке».
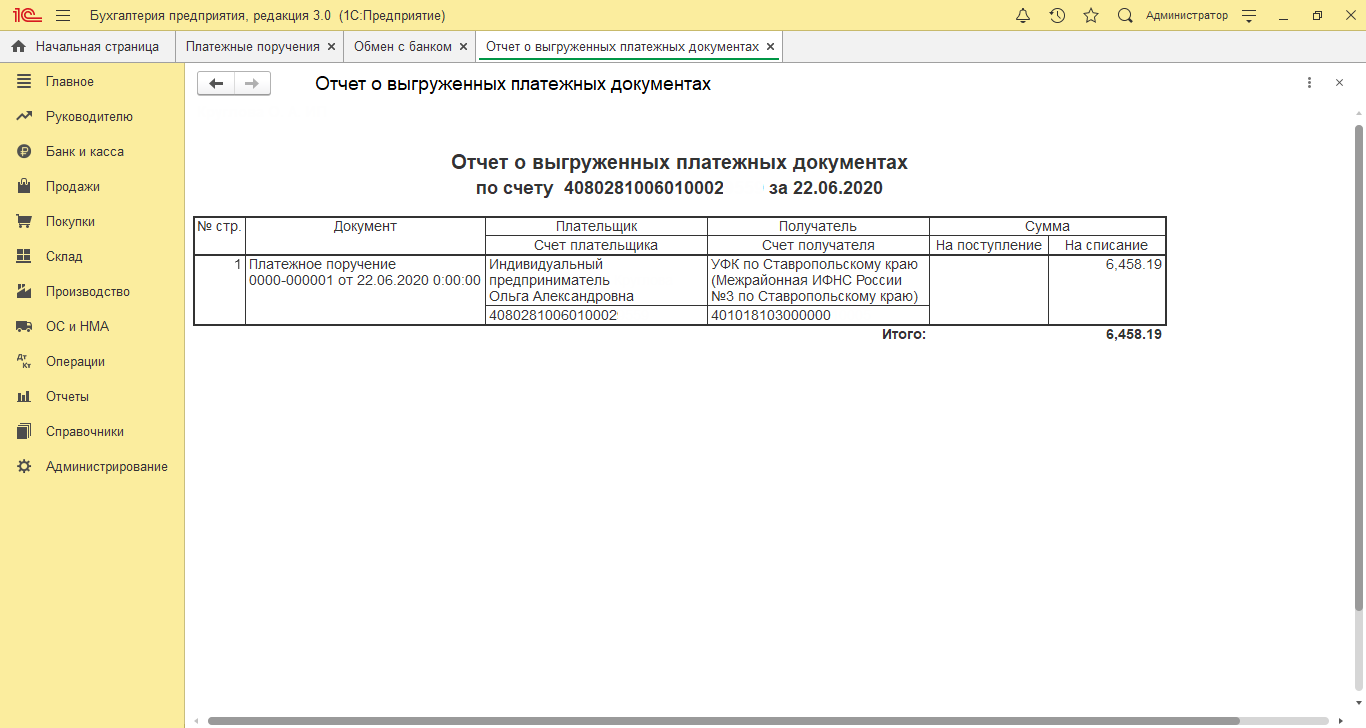
Файл с текстовым форматом txt можно открыть с помощью программы «Блокнот».
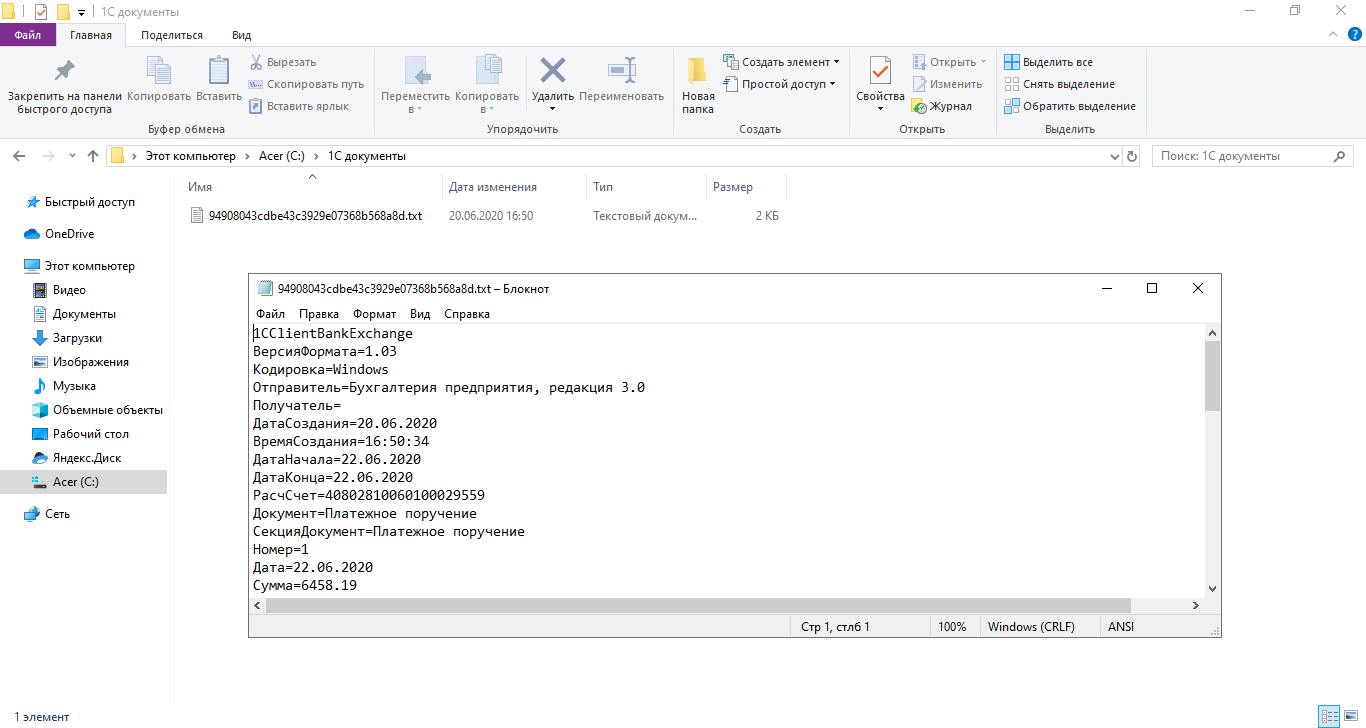
Подготовленный файл можно загрузить в клиент-банк. Для этого в разделе импорт необходимо указать файл с платежками. Автоматическая загрузка в систему произойдет после нажатия кнопки «Импорт».
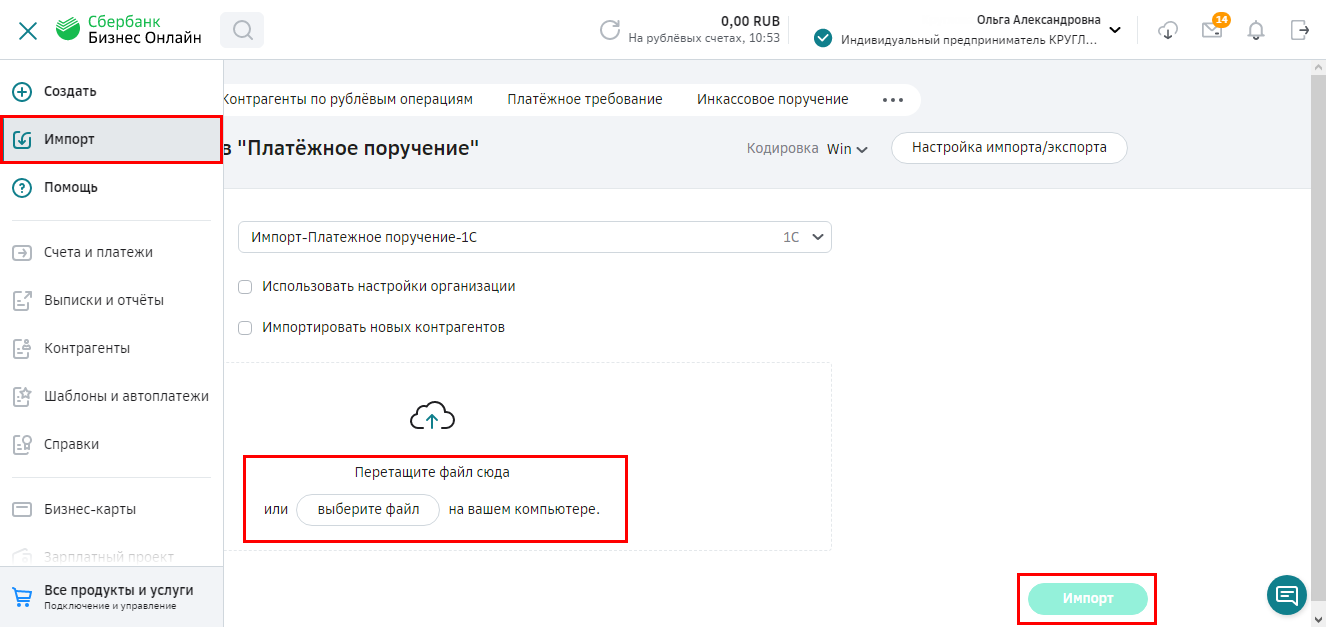
Загрузка выписки в 1С 8.3
Сделать это можно несколькими способами. Первый вариант предполагает использование закладки «Загрузка выписки из банка».
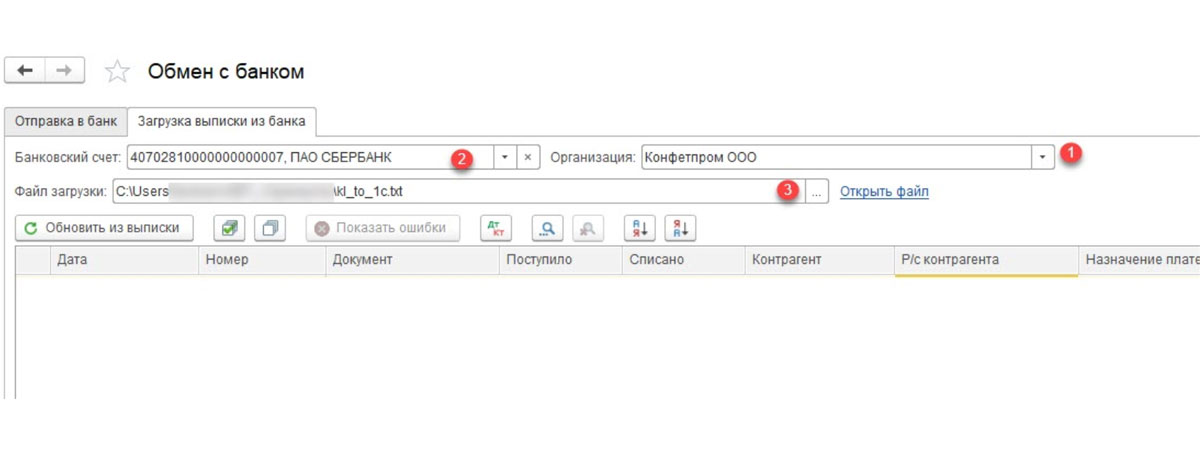
Указываются следующие данные:
- банковский счет;
- организация;
- файл выгрузки.
После чего необходимо нажать на «Обновить из выписки». В табличной части подтянутся данные из файла. Строки, выделенные красным цветом, означают, что программой не были обнаружены такие данные, как контрагент по совпадению КПП и ИНН, расчетный счет. Корректно распределенные документы выделяются черным цветом.
Напротив всех документов для выгрузки следует установить «Флаг». Информация о количестве документов к загрузке и «Итого Поступлений/Списаний на сумму» отразится в нижней части окна. Далее необходимо нажать на «Загрузить».
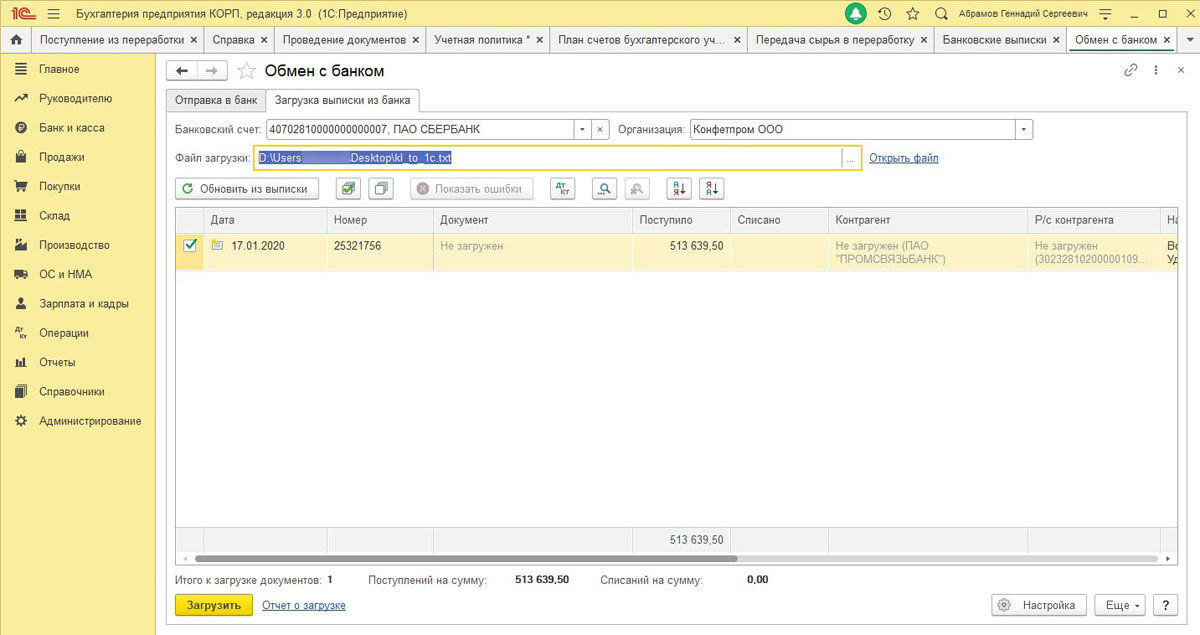
В случае частичной загрузки выписки банка информация отобразится в табличной части «Обмен с банком». Документы, которые не загрузились, появятся в столбце «Документ». По всем загруженным документам будет указана информация «Списание с расчетного счета или Поступление на расчетный счет», а также заданный номер, дата.
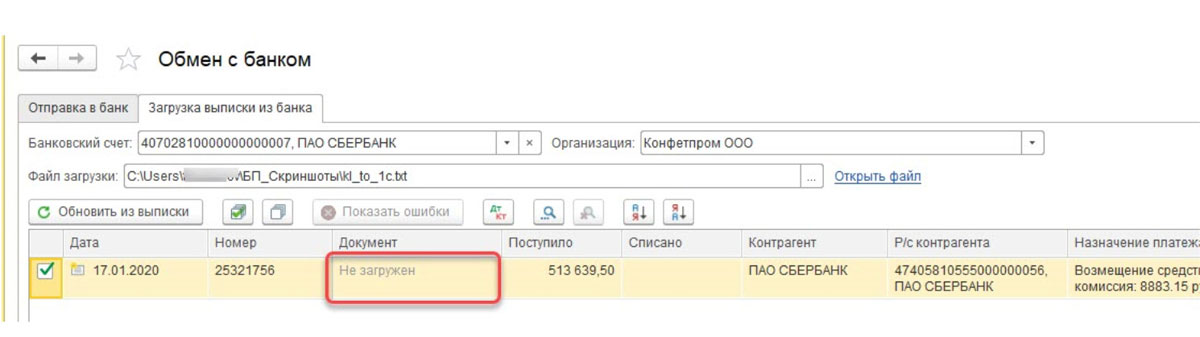
Для просмотра отчета о загруженных документах следует нажать на кнопку «Отчет о загрузке».
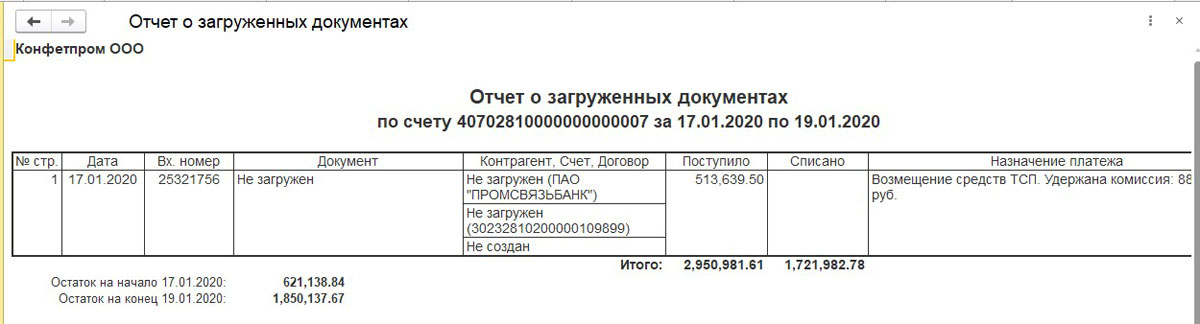
Как было указано выше, есть еще один вариант загрузки выписки в 1С 8.3. Универсальные способы могут не учитывать особенности бизнес-процессов. При необходимости, компания может заказать дополнительные индивидуальные настройки.
В журнале «Банковские выписки» необходимо выбрать «Загрузить».

Здесь можно найти файл загрузки выписки и нажать на «Открыть».
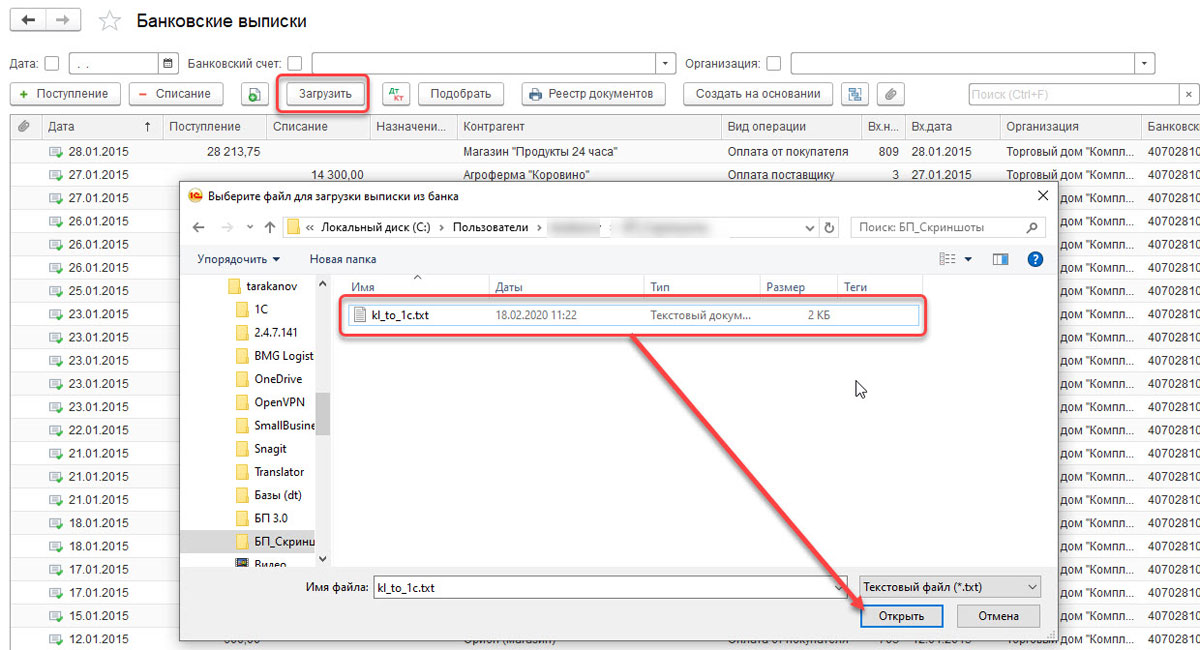
Загрузка и разнесение документов из выписки будет выполнено программой автоматически. Также отразится количество загруженных документов, итоговая сумма поступления и списания.
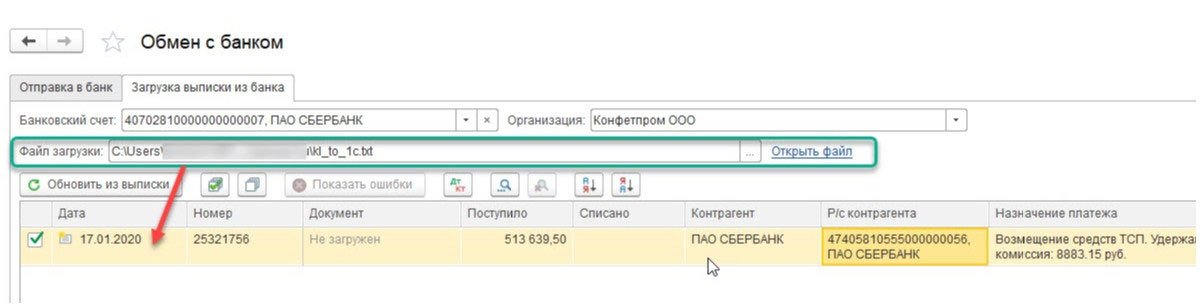
Документы, которые проведены и разнесены, отмечаются зеленым флажком в журнале «Банковской выписки».
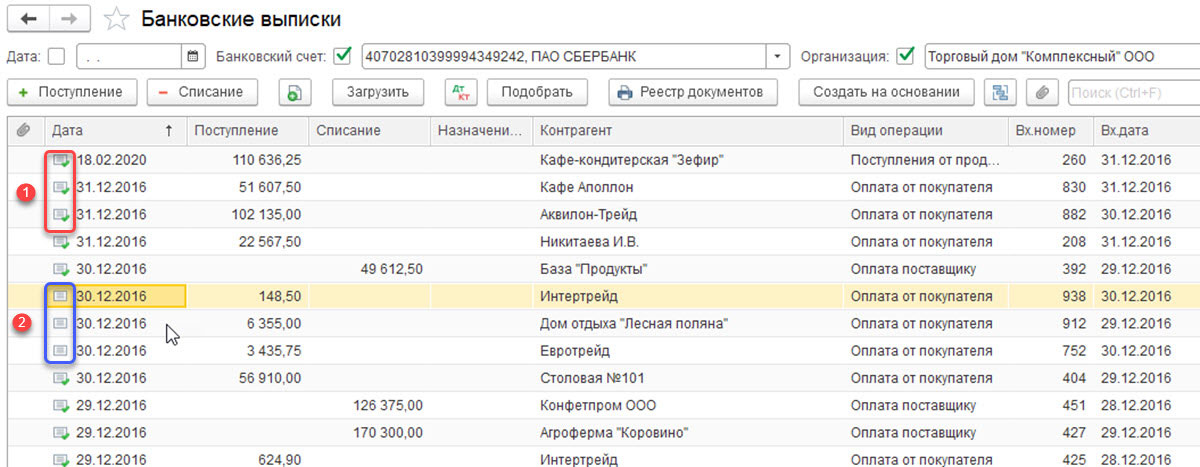
Если выписка не отмечена зеленой галочкой, провести и разнести документ нужно будет самостоятельно:
- открывается не проведенный документ;
- заполняются основные поля;
- проверяется корректность реквизитов;
- далее следует нажать на «Провести»;
- после чего выбрать «Провести и закрыть».
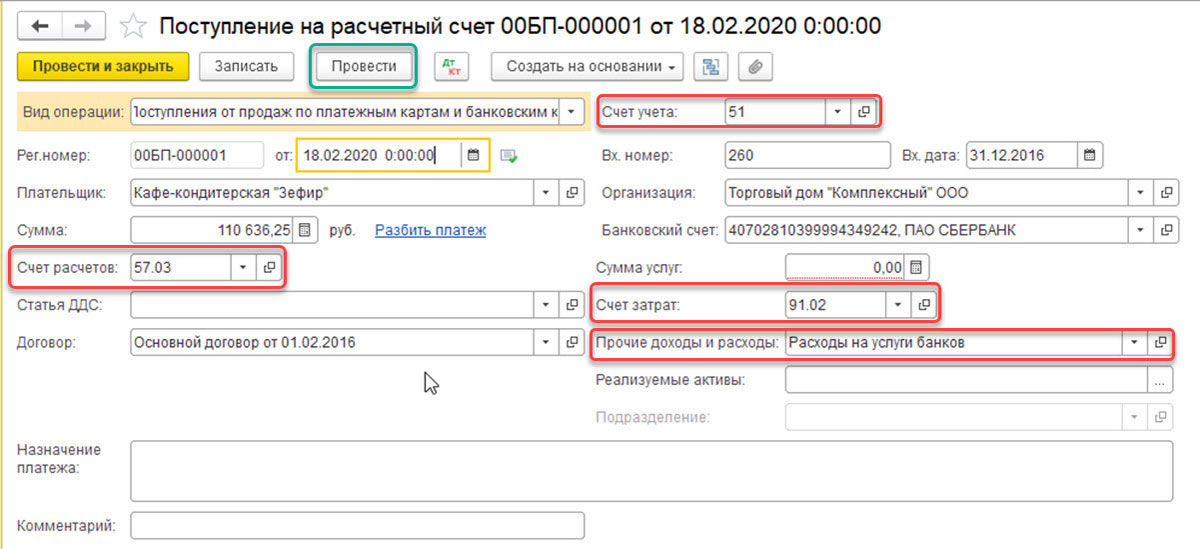
По завершении всех действий, документ относится к проведенным и распределенным. Для отображения начальных остатков на начало и конец дня в журнале банковской выписки, а также итоговых сумм поступления/списания на определенную дату следует выбрать «ЕЩЕ-Показать/Скрыть итоги».
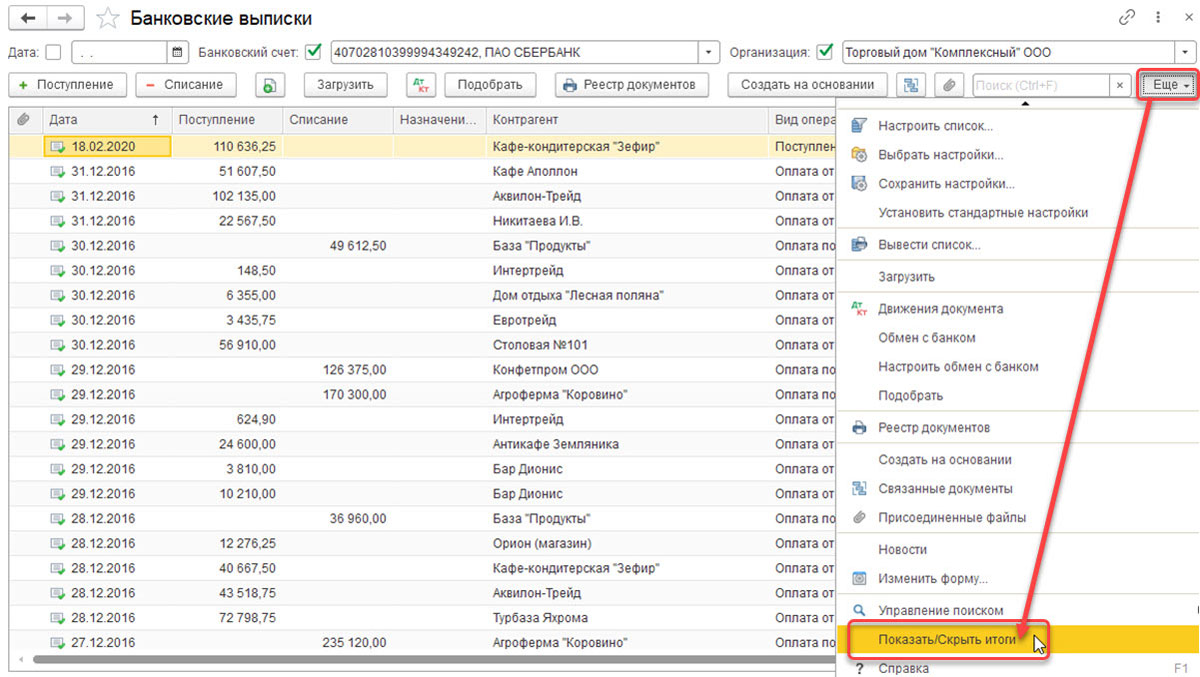
В нижней части журнала отражаются начальные остатки на начало и конец дня, а также итоговые суммы поступления и списания на дату. Все вопросы, которые остались после прочтения этой статьи, вы можете задать нам любым удобным способом.
Сервисы, помогающие в работе бухгалтера, вы можете приобрести здесь.
Хотите установить, настроить, доработать или обновить «1С»? Оставьте заявку!




